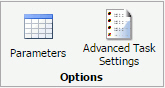A schedule allows you to specify when to run a report, the format in which to create the output, and how it will be distributed.
Topics: |
The Basic Scheduling tool provides the ability to create a schedule for a procedure (FEX) from the tree when a report procedure (FEX) is selected from the BUE portal. The WebFOCUS Client security authorization model controls whether users are authorized to access the application content stored in the Repository and the Scheduling tools.
To create a new schedule for a report procedure (FEX), navigate to the tree and expand a folder to display your report procedures (FEX). Right-click the report procedure (FEX) you want to schedule, select Schedule, and then select the method to distribute the report procedure (FEX). You can distribute the report procedure (FEX) by Email, Printer, or Repository, as shown in the following image.

The following image shows the Basic Scheduling tool that consists of a Quick Access Toolbar and the ribbon from which you access the schedule options.
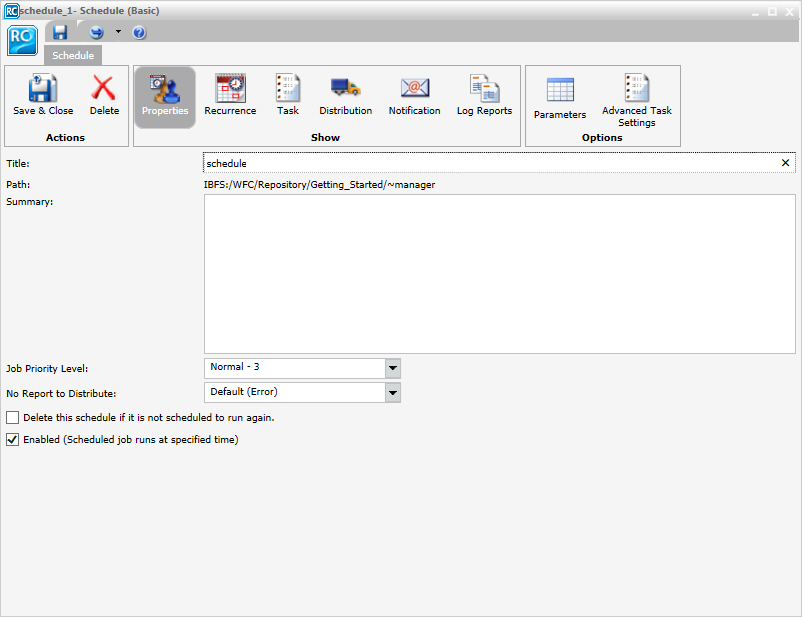
The Quick Access Toolbar, located at the top of the Basic Scheduling tool, is always visible no matter which options are selected. It provides access to the most commonly used functions. From the Quick Access Toolbar, you can select the ReportCaster button to access the New Distribution List, Save, Save As, Delete, and Close options. You can also access the Save, Run, and Help options from the toolbar.
Run options are available for selection from the Run drop-down list.
Note: The schedule must be saved for Run options to be available or enabled.
The Run options you can select include: Run with default traces, Run with no traces, Run with Schedule traces, and Run with Schedule and Report traces, as shown in the following image.
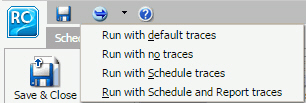
Note:
- If you have the Session Traces privilege, you will have the Run with Traces options in the schedule tools. If you are not authorized to run with traces, these options will not display.
- Online help is available by clicking the online help icon
 .
.
The Basic Scheduling tool ribbon partitions the scheduling options into the following categories:
-
Actions
The Actions portion of the ribbon is shown in the following image.
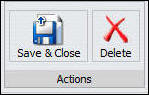
- Save & Close. Saves and closes the schedule.
- Delete. Deletes the schedule and closes the Scheduling tool.
-
Show
The Show portion of the ribbon is shown in the following image.
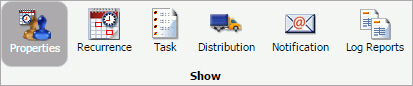
- Properties. Provides a Title, Path where the schedule will be created or was opened from, Summary, Job Priority Level, No Report to Distribute, and other settings for the schedule. The Delete this schedule if it is not scheduled to run again check box specifies to delete the schedule if, after it is run, it is not scheduled to run again. The Enabled (Scheduled job runs at specified time) check box specifies to run the schedule as specified by the Recurrence settings within the schedule. The No Report to Distribute drop-down list box specifies whether to process a No Report to Distribute result as an Error or a Warning.
- Recurrence. Provides run-time intervals for distribution and repeat options.
- Distribution. Provides options to specify the recipients or location to which the report will be distributed.
- Task. Provides information on the report procedure (FEX) that is being scheduled.
- Notification. Provides the options to set up notification of the schedule status.
- Log Reports. Shows the Number of Jobs and the Log Report for individual jobs.
-
Options
The Options portion of the ribbon is shown in the following image.
- Parameters. Specifies values for parameters that are required at run time by the report procedure (FEX) being scheduled.
- Advanced Task Settings. Allows you to input the report language and additional FOC Errors to be processed as warnings.
How to: |
This section provides the overall procedure to create a new schedule for a report procedure (FEX). Some steps in the procedure contain details on the associated options, while other steps direct you to a separate section that contains detailed descriptions of the options and additional information, such as tips in making a selection.
To save a schedule, the required information in the Properties, Recurrence, Distribution and Notification tabs must be provided. If required schedule information is missing when you save the schedule, a message will display informing you of the schedule information that needs to be entered.
- Open the Basic Scheduling tool, as described earlier in this section. For more information, see About the Basic Scheduling Tool.
-
In the Properties
tab, you can edit the name for the schedule in the Title box.
This is a required field and a default name is provided.
-
Type a descriptive
summary in the Summary box.
Note: This is an optional field.
-
Select a
Job Priority Level.
Normal - 3 Job Priority Level is the default.
- Check the Delete this schedule if it is not scheduled to run again check box if you do not want this schedule to be stored in the Repository if it will not run again as specified in the Schedule recurrence settings.
- Leave the Enabled (Scheduled job runs at specified time) check box checked if you want scheduled jobs to run as specified in the recurrence settings.
-
Select the
Recurrence tab and make the following selections.
-
From the Settings radio button list, select a time interval
that the schedule will use to run the report procedure (FEX).
You can set the interval to Run Once, Minutes, Hourly, Daily, Weekly, Monthly, Yearly, or at Custom intervals.
-
From the Start Schedule options, select the date (from the
drop-down calendar) and time you want the schedule to begin running.
Note: To change the time setting, select either the hour or minutes and use the arrows to increase or decrease the value.
- If applicable to the Run Interval selection, from the End Schedule options, select the date and time you want the schedule to stop running.
-
If applicable to the Run Interval selection, from the Advanced settings,
click the Repeat schedule every: check box
to enable custom intervals.
Note: This option is disabled for the Run Once, Minutes, and Hourly settings options.
-
From the Settings radio button list, select a time interval
that the schedule will use to run the report procedure (FEX).
- Select the Task tab. The Path, Procedure, Server Name, and Save Report As fields are populated according to the report procedure (FEX) you selected to schedule. For a description of the Task tab, see About Tasks in the Basic Scheduling Tool.
-
Select the Notification tab
and specify whether or not you want to send a notification when
the schedule runs and under what conditions to send it. The notification
options are:
- Never. ReportCaster will not send a notification of the schedule status under any circumstances. This is the default value.
- Always. Send a notification each time the schedule runs.
- On Error. Only send a notification when there is an error running the schedule.
For more information, see Notification Options in the Basic Scheduling Tool.
- In the Log Reports tab, you can view log and manage log reports for the schedule.
-
To save
the schedule, click Save & Close on the ribbon.
Note: You can optionally click Save on the toolbar to remain in the scheduling tool.
The Save dialog box appears. -
Select the
folder that will contain the schedule.
Note:
- You must be authorized to create content in this folder.
- The default location for saving a schedule is dependent upon your privileges. If you can create content in the folder where the scheduling tool is launched, the Save dialog will be positioned in that folder. If you are not allowed to create content in that folder, the Save dialog will be positioned in the My Content folder located under that folder. If a My Content folder is not available, the Save dialog will be positioned in the first writable folder found.
- Enter a name for the schedule and click Save.
Topics: |
When you access the Basic Scheduling tool, the information for the Task tab options is predefined with the selected report procedure (FEX) information. You can complete the available task options, such as specifying parameter values, as well as select whether or not to burst the report.
The following image shows an example of a predefined Task tab in the Basic Scheduling tool.
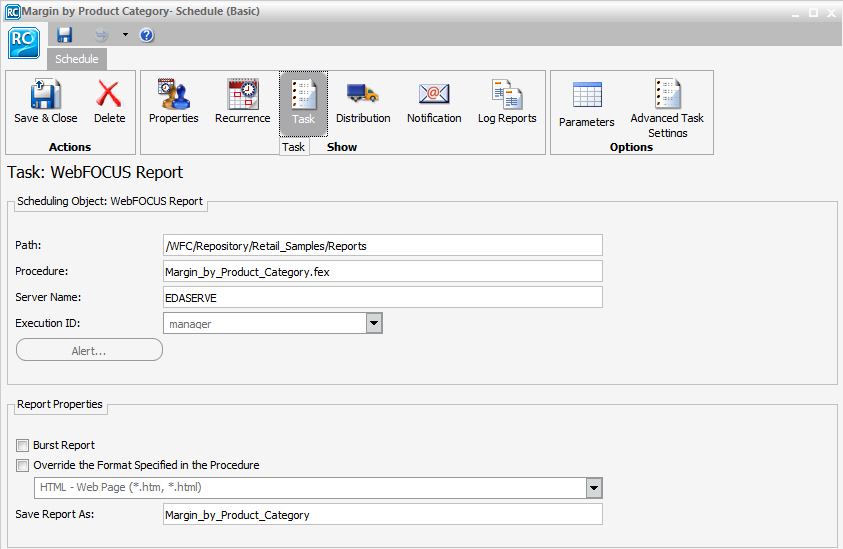
Note: You can use parameters (amper variables) when specifying a value in the Save Report As field of a schedule. These parameters can be system variables, such as &YYMD or any amper variable for which a value is returned by the Reporting Server when the scheduled procedure is executed. To use the dot file extension separator after a variable, terminate the variable with the '|' character, for example, &YYMD|.htm. Similarly, to use the ampersand character itself, follow the ampersand with the '|' character (for example, Smith&|Jones). If a value for a parameter specified in a schedule is not returned by the Reporting Server when the procedure executes, the schedule will fail with a "No report to distribute" error. If the scheduled task is burst, you can also use the '%BURST' symbol to include the burst value in the Save Report As field.
The options available when you select the Task tab are:
- Path. Shows the report path in the Repository or on the Reporting Server.
- Procedure. The name of the procedure you are scheduling.
- Server Name. The Reporting Server to which the report procedure (FEX) will be submitted.
- Execution ID. The user ID running the report procedure (FEX) on the Reporting Server. Click on the Password button to the right of this field to set the password.
- Password. Enter a password for the Execution ID.
-
Alert. Specifies
how to reactivate the alert or to deactivate the alert condition when
it is triggered. Click Alert to specify the
alert options.
Select one of the following options from the Alert Options dialog box.
- Automatically Reset. After the alert is triggered, reactivate the alert when the condition is no longer true. The system will keep checking the condition after the alert has been triggered. As soon as the condition is no longer true, it will reactivate the alert. This is the default value.
- Continue After Alert. After the alert is triggered, reactivate the alert immediately.
- Deactivate Schedule After Alert. Deactivate the schedule after the alert is triggered.
-
Delay. Restart
the alert after a specified period. You can specify to restart the
alert after a maximum of 99 hour(s), day(s), week(s), month(s),
or year(s).
Caution: Be sure that you set the schedule interval to a time period greater than the time it takes to run the scheduled procedure. When the schedule interval is less than the time it takes to run the procedure and the Delay option is selected, an alert schedule will distribute (based on the Distribution that you selected) more frequently than expected. For email distribution, this can result in unnecessary distribution of emails which can impact the business or operational goals of the Alert report distribution.
- Enabled. Selected by default, this option allows you to disable a task.
Report Properties
- Burst Report. If you want to burst the report, select the Burst Report check box. The burst feature enables you to instruct the Reporting Server to create the report in sections so that they can be distributed separately.
- Override the Format Specified in the Procedure. Select this check box to indicate a format other than the one specified in the procedure.
- Save Report As. Allows you to specify a different name for the report, which defaults to the name of the report that you selected to schedule.
You can customize a report and control its execution with parameters. When scheduling a report procedure (FEX), the schedule task Parameters section allows you to supply a value for parameters referenced in the report procedure or add a parameter to the schedule by creating a new parameter and specifying the parameter name and value.
If the scheduled procedure contains parameters for which values must be supplied at run time, these parameters are displayed in the parameters section of the scheduling tool.
In the Basic Scheduling tool, click on the Parameters tab in the ribbon to open the Task Parameters dialog box.
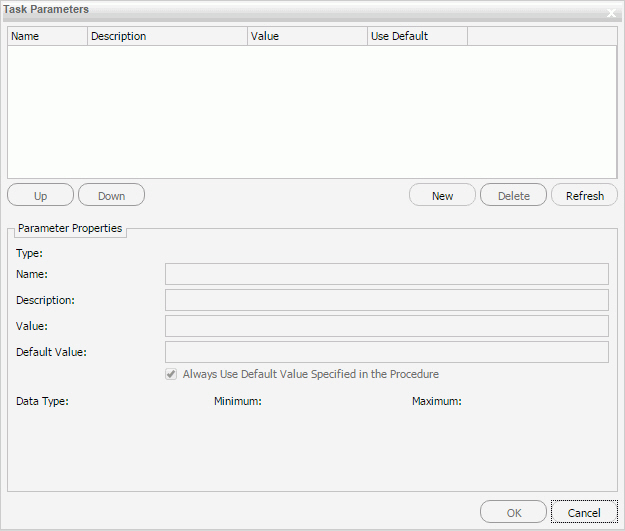
Parameters may have default values and may have values that can be selected from a static or dynamic list. For more information about selecting parameters in the Scheduling Task Parameters dialog box, see the examples provided in this chapter.
The following are considerations when specifying parameter values for a procedure:
- The maximum number of characters for each individual parameter value is 3200. You can store multiple values for a single parameter. Multiple values for a parameter are stored as one entry, which must not exceed the 3200 maximum character limit.
- ReportCaster displays the description for the parameter when it is specified in the procedure. Otherwise, ReportCaster displays the parameter name.
-
ReportCaster displays default variable
values, as well as static or dynamic single-select and multiselect
lists.
Note:
- The No Selection option is displayed for dynamic multi-select lists. When selected, this option does not perform any data selection test on that field.
- ReportCaster does not support using the -HTMLFORM command to create a dynamic selectable list of parameter values.
-
ReportCaster displays global variables that are used in FILTERS defined in Master Files and referenced by a procedure. For example, if a Master File contains
FILENAME=CAR,SUFFIX=FOC VARIABLE NAME=&&COUNTRY1, USAGE=A10, DEFAULT=ENGLAND,$ FILTER FILTER1=COUNTRY EQ '&&COUNTRY1'; $
and the procedure being scheduled contains
WHERE FILTER1
then ReportCaster displays COUNTRY1 in the Parameters window.
- ReportCaster will not prompt for variables with defaults set by the -DEFAULTH command. The purpose of the -DEFAULTH command is to assign a default value to amper variables and not be dynamically prompted for that variable.
- ReportCaster does not prompt for the value of its internal variables that are set by the Distribution Server at schedule execution time. For example, &DSTOWNER is the user ID of the schedule owner. If this parameter is referenced in a scheduled procedure, the value will be available because the Distribution Server sets the value to the owner of the schedule at schedule execution time. However, the scheduling tool will not prompt for this value in the Task Parameters dialog box.
- When
specifying parameters with special characters (for example, %, &,
|):
- If you are specifying the entire WHERE condition as the parameter value, you must enclose the value within two single quotation marks rather than a double quotation mark. For example, ''WHERE CAR NOT LIKE MOTO%''.
- If you are only specifying a value as the parameter value, you do not need to enclose the parameter value within quotation marks. For example, O&DINFO.
- Once a parameter is stored for a schedule, ReportCaster will continue to display that parameter in the Parameter list and submit the parameter to the Reporting Server when the schedule is run even if the parameter is removed from the underlying report. To remove the parameter from the schedule information, edit the schedule and delete the parameter. For information on how to delete a parameter from a schedule, see Deleting a Parameter.
Specifying default parameter values can be done with the -DEFAULT or -DEFAULTH command or within the WHERE statement. Default values specified with the -DEFAULTH command are not prompted for.
The following procedure sets a default value of NY for the STATE (2-3 letters for US State) parameter.
-DEFAULT &STATE=NYTABLE FILE GGSALES SUM DOLLARS UNITS BY ST BY CATEGORY BY PRODUCT ON TABLE SUBHEAD "Product Sales Report" WHERE ST EQ '&STATE.2-3 letters for US State.' END
The parameters that have default values defined in the report procedure (FEX) are listed within the Parameters tab with the default value in the Value column. When parameters are stored in a schedule, ReportCaster adds a -SET for the parameter to the schedule procedure sent to the Reporting Server to be run. A -SET command overrides a value specified in a -DEFAULT command.
The following image shows the Task Parameters dialog box with parameter STATE that has a default value specified. The STATE parameter has the value Yes displayed in the Task Parameters table Use Default column. The STATE parameter is indicated in the Parameter Properties section, displaying a value of NY in the Value field.
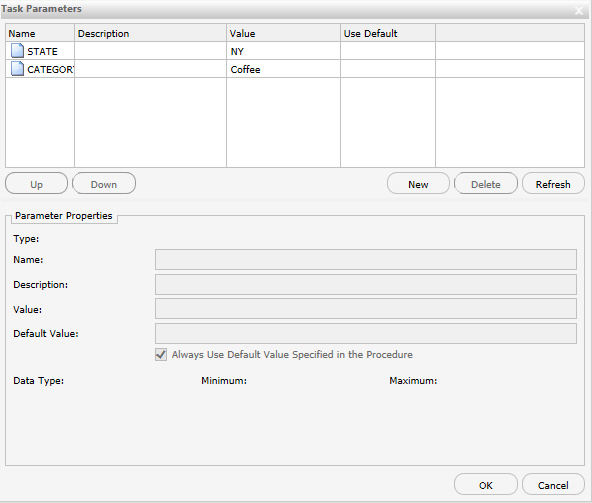
To use a value other than the default value at schedule execution time, so that it will be used even if the procedure is changed, click the parameter and change the parameter value within the Parameter Properties section. Values for simple parameters are specified by entering a value for the parameter in the Value field. There are also static and dynamic parameter types that allow selection of a single or multiple values, which are explained in the following examples.
When parameters are stored in a schedule, ReportCaster adds a -SET for the parameter to the schedule procedure sent to the Reporting Server to be run. A -SET command overrides a default value specified in a -DEFAULT command.
The following procedure provides a list of static values that are valid for the CATEGORY (Category) parameter.
-DEFAULT &STATE=NY
TABLE FILE GGSALES
SUM DOLLARS UNITS
BY ST
BY CATEGORY
BY PRODUCT
ON TABLE SUBHEAD
"Product Sales Report"
WHERE ST EQ '&STATE.2-3 letters for US State.'
WHERE CATEGORY EQ '&CATEGORY.(Coffee,Food,Gifts).Category.'
END The following image shows the CATEGORY (Category) parameter selected in the Task Parameters table. The CATEGORY parameter has a default value of Coffee. The Task Parameter Use Default column is blank for CATEGORY and the Parameter Properties section Value field is blank for STATE.
To supply a value for a single select parameter, select the parameter in the Task Parameters table and enter a value in the Value field in the Parameter Properties section. From the list of the values, select a value to assign to the parameter. You can select only one value for a static single-select parameter.
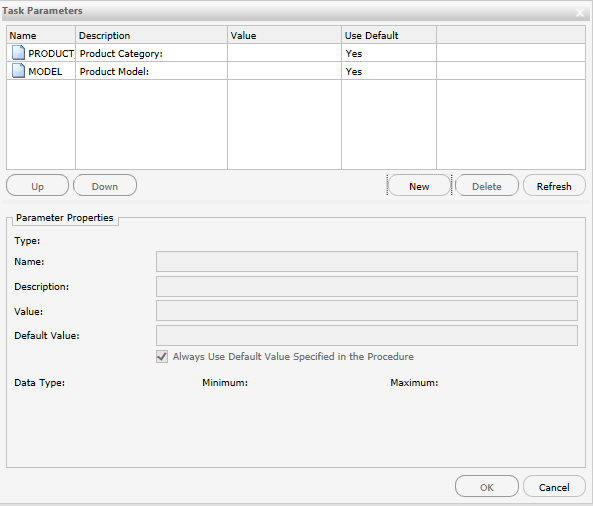
The following procedure provides a single select list of values that are valid for the PRODUCT (Product Name) field. This list is dynamically populated with values from the GGSALES data source.
-DEFAULT &STATE=NY;
TABLE FILE GGSALES
SUM DOLLARS UNITS
BY ST
BY CATEGORY
BY PRODUCT
ON TABLE SUBHEAD
"Product Sales Report"
WHERE ST EQ '&STATE.2-3 letters for US State.'
WHERE PRODUCT EQ '&PRODUCT.(FIND PRODUCT IN GGSALES).Product Name.'END The following image shows the PRODUCT (Product Name) parameter selected in the Task Parameters table. The PRODUCT parameter does not have a default value specified so the Task Parameter Use Default column and the Parameter Properties section Default Value field are blank.
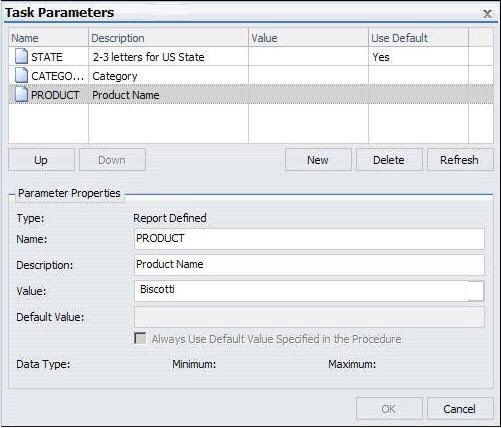
To supply a value, click the PRODUCT (Product Name) parameter in the table and change the parameter value within the Parameter Properties section.
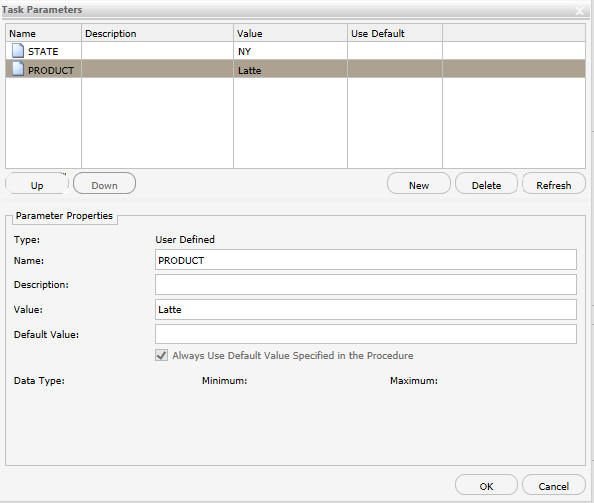
The following procedure provides a static multi-select list of values that are valid for the CATEGORY (Category) field.
-DEFAULT &STATE=NY
TABLE FILE GGSALES
SUM DOLLARS UNITS
BY ST
BY CATEGORY
BY PRODUCT
ON TABLE SUBHEAD
"Product Sales Report"
WHERE ST EQ '&STATE.2-3 letters for US State.'
WHERE CATEGORY EQ '&CATEGORY.(OR(Coffee,Food,Gifts)).Category.'END The following image shows the CATEGORY parameter selected in the Task Parameters table.
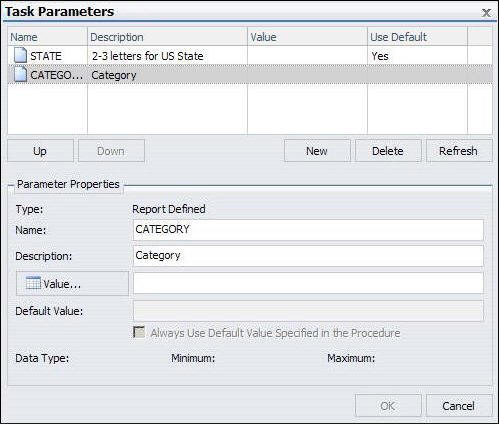
The following procedure provides a dynamic multi-select list of values that are valid for the PRODUCT (Product Name) field. This list is dynamically populated with values from the GGSALES data source.
-DEFAULT &STATE=NY;
TABLE FILE GGSALES
SUM DOLLARS UNITS
BY ST
BY CATEGORY
BY PRODUCT
ON TABLE SUBHEAD
"Product Sales Report"
WHERE ST EQ '&STATE.2-3 letters for US State.'
WHERE PRODUCT EQ '&PRODUCT.(OR(FIND PRODUCT IN GGSALES)).Product Name.'END The following image shows the PRODUCT parameter selected in the Task Parameters table.
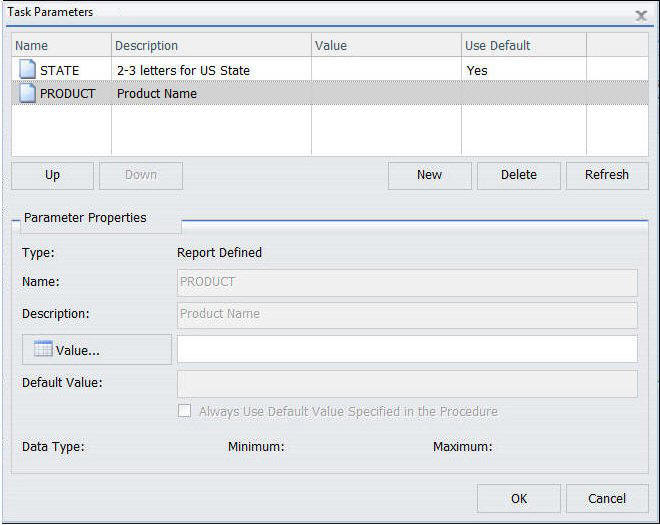
It is important to verify that the parameters you delete when scheduling a report procedure (FEX) will be handled, as follows, so that the scheduled job will run successfully:
- A default value is specified in the report procedure (FEX) being scheduled.
- A value will be dynamically assigned to the parameter by the report procedure (FEX) processing when the scheduled job runs on the Reporting Server.
- The parameter will not be referenced when the report procedure (FEX) is processed by the Reporting Server.
To delete a parameter so that it is not stored with the schedule information, highlight the parameter in the parameter table you want to delete, and click the Delete button.
If you need to have the schedule job send a parameter and value that is not defined in the report procedure being scheduled, you can create a new parameter in the Task Parameters dialog box. Parameters referenced during processing by the Reporting Server must be assigned a value for the scheduled job to run successfully. The schedule job log report will contain information when required parameter values were not provided.
You can create parameters for a task as follows:
-
Click Parameters on
the ribbon to display the Task Parameters dialog box, as shown in
the following image.
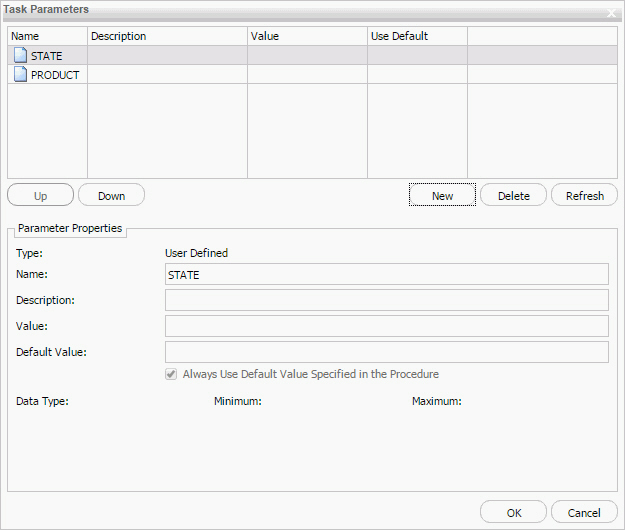
-
Click the New button
located above the Parameter Properties section.
The Task Parameter dialog box displays, as shown in the following image.
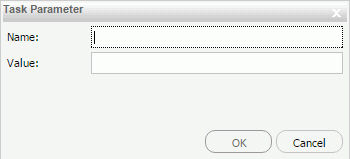
- Enter a value in the Name and Value boxes.
-
Click OK.
The Name and Value boxes are populated in the Task Parameters dialog box Parameters table.
- If you would like to change the parameter value, select the parameter in the Parameters table and specify the values in the Description and Value fields located in the Parameter Properties section.
- Click OK when you have completed entering parameter settings for the task.
The Advanced Task Settings option in the Options group provides access to the Additional FOC Errors to be Processed as Warnings dialog box, where you can specify one or more FOCUS error message numbers, separated by a comma. If one of these FOCUS error numbers is encountered during schedule execution, ReportCaster will process it as a warning rather than an error. For example, if a FOC1517 error is generated by the procedure, add 1517 to the text box to convert this error to a warning. This means that if a report is produced, it will be distributed in spite of the FOCUS error number. It also means that this FOCUS error number will not trigger error notification if the schedule is configured to notify on error.
The Advanced Task Settings dialog box is shown in the following image.
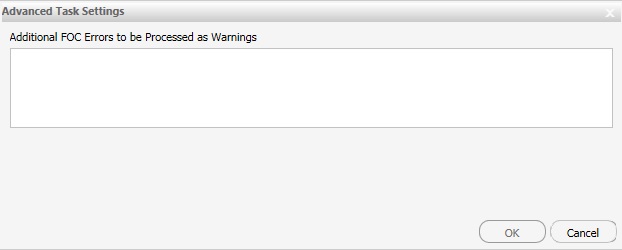
Topics: |
The Distribution tab in the Basic Scheduling tool provides the options available for distributing the report output for the scheduled report procedure (FEX). You can distribute a report output using one of the following methods.
- Printer
- Repository
Note:
- Distribution methods can be limited globally (for all users) in ReportCaster configuration and for groups or individual users by security operations.
- Maps can be distributed to the WebFOCUS Repository only. Maps distributed by Email do not open correctly.
When you distribute a report through email, you can include the report in the body of the email (known as an inline email message) or send it as an attachment. Only the HTML, DHTML, WP, and DOC formats can be distributed as an inline email message.
Note: You must be authorized to distribute by Email in order to create a schedule that uses Email distribution.
Distributing a report as an inline email message is particularly useful when the report is distributed to mobile devices or through email systems that do not support attachments.
You can also distribute a report to a fax machine, as explained later in this section. The following image shows the email distribution options in the Distribution tab of the Basic Scheduling tool when the email method is selected.
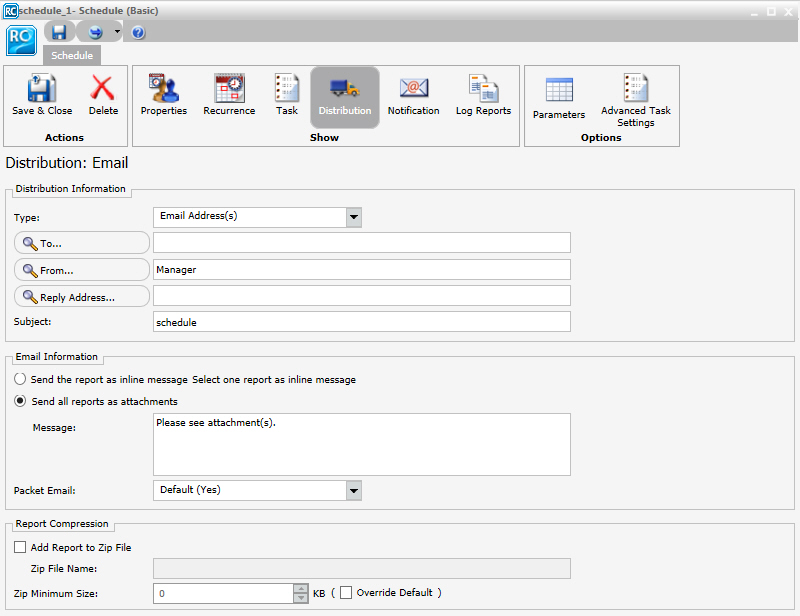
Note:
- The availability of the inline message option when you create a schedule depends on the Inline Report Distribution setting in the ReportCaster Configuration tool accessible from the ReportCaster Console.
- The display of a report that is distributed as an inline email message can be affected by settings and restrictions of your email server or email client.
- When
distributing HTML reports by email, the scheduled report (.fex)
must set a fully qualified FOCEXURL and FOCHTMLURL for the report
styling options defined below. These reference the JavaScript components
located on the web or application server where the Client is configured.
The Distribution Server will set a fully qualified FOCEXURL and FOCHTMLURL
for email distribution using the host name and port provided at
installation time. This can be overridden by setting these values
in the scheduled procedure. For example:
SET FOCEXURL='hostname:port/ibi_apps/'
SET FOCHTMLURL='hostname:port/ibi_apps/ibi_html'
Styling options include:
- Accordion reports
- Table of Contents (TOC) reports
- Peer Graphics/Data Visualization graphical reporting
- Multi-drill reports
- HFREEZE options
Note: You can use parameters (amper variables) when specifying values in the Email settings of a schedule. These parameters can be system variables, such as &YYMD, or any amper variable for which a value is returned by the Reporting Server when the scheduled procedure is executed. To use the dot file extension separator after a variable, terminate the variable with the '|' character (for example, &YYMD|.htm). Similarly, to use the ampersand character itself, follow the ampersand with the '|' character (for example, Smith&|Jones). If a value for a parameter specified in a schedule is not returned by the Reporting Server when the procedure executes, the schedule will fail with a "No report to distribute" error. If the scheduled task is burst, you can also use the '%BURST' symbol to include the burst value. If the Packet Email setting is Yes, the burst value will not be substituted in the Zip filename.
-
Right-click
a report procedure (FEX), select Schedule,
and then select Email.
The Basic Scheduling tool appears.
- Select the Distribution tab.
-
From the Type drop-down list, select
the method you will use to provide the email addresses that will
receive the distribution. The options are Distribution List, Distribution File, Dynamic Distribution
List, and Email Address(es). These options all show where the
report procedure (FEX) distributes To, From, Reply Address, and
Subject. Additionally, in the Email Information section, select
whether you would like to send all reports as attachments or send
a report as an inline message.
- Distribution List. The report will be sent to all email addresses in the selected email Distribution List.
-
Email Address(s). This
is the default method for supplying email addresses in the scheduling
tools. The default value of this field is the email address of the
user that is creating the schedule. You can specify multiple email
addresses in the Email Address(s) field. Separate each email address
with a comma (,) or a semicolon (;). The email addresses will appear
in the To line of a single email when the scheduled output is distributed.
Each individual email address can be a maximum of 130 characters,
according to the SMTP specification. The total maximum length of
this field is 800 characters.
Additionally, you can use group mail lists (defined on your mail server) with the Email Address(es) option. You can use group mail lists to distribute a report or notification to multiple recipients without having to maintain multiple email addresses in the Repository. The format of the group mail list depends on the mail server being used. For example, if you are using a Microsoft Exchange Server and your group mail list is defined as #group1, you would enter group1@listdomain in the Email Address(es) field. If the group mail list contains a space within its name, enclose the space with double quotation marks ('' ''). For more information, see your mail server administrator.
- In the To box, type the email address of the recipient.
- In the From box, type any value (for example, the name of the person creating the schedule). ReportCaster does not require a value for this field, but your email system may require one.
- In the Reply Address box, type a valid email address. If recipients reply to the email, their messages will be sent to this address. If your email system is unable to deliver the content, the undeliverable output message is also returned to this address. ReportCaster requires this field.
- In the Subject box, type the text that you want to appear in the email subject line. ReportCaster may not require this information, but it may be needed by your email system. The value you entered in the schedule Title field is the default Subject value.
- Specify whether you want to send the report as an email attachment, or within the body of the email inline by selecting or clearing the Send all reports as attachments option. For more information, see Using the Email Distribution Option in the Basic Scheduling Tool.
-
Optionally,
you can type a message to appear in the email body to replace the default
message, Please see attachment(s).
Note: You can also provide a custom default distribution message using the Email Distribution and Notification settings in the ReportCaster Configuration tool in the ReportCaster Console. This allows you to override the default message, Please see attachment(s), by enabling you to create a custom message specific to your organization. The message displays when creating a schedule using Email distribution. For more information, see ReportCaster Configuration.
-
Optionally, select a file from the WebFOCUS Repository
that contains the message you want to distribute with your Email
distribution.
Note: When you use the file option, the information can be maintained in one common place. It can also be revised among multiple schedules. There is no size limit to the contents of the file, other than what the email client and server support.
-
Optionally, specify a value for the Packet Email or accept
the default value. The Packet Email option is set to the default
value configured by the Manager. For a schedule that has a task
that is burst, you can decide how many emails to send to each recipient.
Options include:
- No. Sends each attachment in a separate email.
- Yes. Sends one email that contains all attachments.
- By Burst Values. Sends one email with multiple attachments for each burst value.
-
Specify whether to send the report as a compressed (.zip)
file by selecting or clearing the Add Report to Zip File check
box.
You have the option of converting your distributed report into a password-protected compressed file. By default, the Add Report to Zip File check box is not selected and the report will not be compressed. You can optionally password protect a zipped file by including a password in a Distribution File or Dynamic Distribution List.
-
If the Add Report to Zip File check box is selected,
enter the name of the Zip file in the Zip File Name box.
Note: Support of Unicode characters in a Zip file name and content within a Zip file on Windows 7 and Windows 2008 Server R2 requires the following hotfix from Microsoft: http://support.microsoft.com/kb/2704299/en-us. Without this hotfix, file names are corrupted after you decompress a .zip file in Windows 7 or in Windows Server 2008 R2.
- Additionally, you can specify the minimum size (in KBs) a file must exceed before it is automatically added to a Zip file. The Zip minimum size is set to the default value configured by the administrator. To automatically zip an attachment that exceeds a certain size, set this value to the desired size.
- Select the Notification tab to specify whether to send an email notification of the schedule job status. If you select Always or On Error, then you have to specify the Reply Address, Subject, Brief Message To, and Full Message To.
- Next, select the Properties tab to specify the Title, Priority, whether to delete the schedule if it will not run again, and whether the schedule is enabled to run. For more information, see About Properties in the Basic Scheduling Tool.
- Select the Recurrence tab to specify how often to run the schedule. If you want the schedule to run on the current day, set the Start Date and Start Time to values later than the current time. For more information, see About Recurrence in the Basic Scheduling Tool.
- Select Save & Close to save the schedule.
The report formats that support printing are DOC, PDF (when you configure ReportCaster to enable PDF to print and the printer has the appropriate driver), PS, and WP.
Note:
- You must be authorized to distribute to a Printer in order to create a schedule that uses Printer distribution.
- Problems may occur in printed output if the distributed reports contain UTF-8 characters.
- Since a Printer schedule will not work unless the report output format is a valid print format, ReportCaster always sets the format of a schedule with distribution to a printer to a valid format. If the default configuration of PDF as a valid print format is in place, the override format is set to PDF. Otherwise, the override format is set to DOC. You can change this format on the Task tab.
Note: You can use parameters (amper variables) when specifying a value for the Printer Name field of a schedule. These parameters can be system variables, such as &YYMD, or any amper variable for which a value is returned by the Reporting Server when the scheduled procedure is executed. To use the dot file extension separator after a variable, terminate the variable with the '|' character (for example, &YYMD|.htm). Similarly, to use the ampersand character itself, follow the ampersand with the '|' character (for example, Smith&|Jones). If a value for a parameter specified in a schedule is not returned by the Reporting Server when the procedure executes, the schedule will fail with a "No report to distribute" error. If the scheduled task is burst, you can also use the '%BURST' symbol to include the burst value.
-
Right-click
a report procedure (FEX), select Schedule,
and then select Printer.
The Basic Scheduling tool appears.
- Click the Distribution tab.
-
From the
Type drop-down menu, select the method in which you will provide the
file names to distribute to the printer. The options are:
- Distribution List. The report will be sent to all printers in the selected Distribution List. To select a Distribution List, click the icon next to the Distribution List field.
-
Printer Name. Specify
the printer using the following format.
queue@printserverwhere:
- queue
-
Is the name of the printer queue.
- printserver
-
Is the host name or IP address of the printer.
ReportCaster can differentiate between the printer queue and the printer host name or IP address due to the presence of the '@' separator. Although ReportCaster supports specifying only the host name or IP address of the printer, we recommend that you specify both the printer queue and host name or IP address when distributing ReportCaster output to a printer. The maximum length of this field is 800 characters.
- If you select Distribution List, click the Name button, which will display the Open dialog box to allow you to select a Distribution List. If you select Distribution File, specify in the Name field the fully qualified path and file name where the external Distribution File is located. If you select Printer, specify the printer name in the Name field.
- Select the Notification tab to specify whether to send an email notification of the schedule job status. If you select Always or On Error, then you must specify the Reply Address, Subject, Brief Message To, and Full Message To.
- Select the Properties tab to specify the Title, Priority, whether to delete the schedule if it will not run again, and whether the schedule is enabled to run. For more information, see About Properties in the Basic Scheduling Tool.
- Select the Recurrence tab to specify how often to run the schedule. If you want the schedule to run on the current day, set the Start Date and Start Time to values later than the current time. For more information, see About Recurrence in the Basic Scheduling Tool.
- Select Save & Close to save your changes.
Topics: |
The Notification tab in the Basic Scheduling tool, shown in the following image, provides the options to send a notification of the schedule status to specific email recipients.
Note:
- Notification will not work unless a mail server is configured. If a mail server is not configured, notification will fail and an error message will be recorded in the schedule job log. For more information about configuring a mail server, refer to the Installation topic in the Information Center.
- You can use parameters (amper variables) when specifying values for the Notification fields of a schedule. These parameters can be system variables, such as &YYMD, or any amper variable for which a value is returned by the Reporting Server when the scheduled procedure is executed. To use the dot file extension separator after a variable, terminate the variable with the '|' character (for example, &YYMD|.htm). Similarly, to use the ampersand character itself, follow the ampersand with the '|' character (for example, Smith&|Jones). If a value for a parameter specified in a schedule is not returned by the Reporting Server when the procedure executes, the schedule will fail with a "No report to distribute" error.
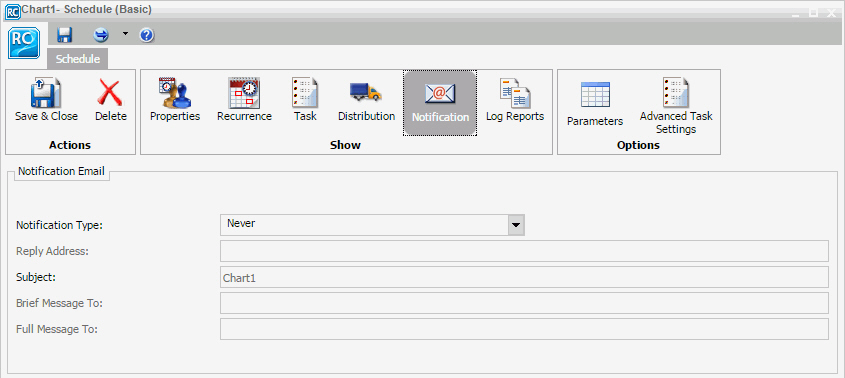
The notification options are:
- Never. ReportCaster will not send a notification of the schedule status under any circumstances. This is the default value.
- Always. The specified users are always notified when the schedule runs.
- On Error. The specified users are notified when errors are encountered while running the schedule. Information Builders recommends the use of the On Error notification option.
When you select the On Error or Always notification option, additional options become available, as shown in the following image.
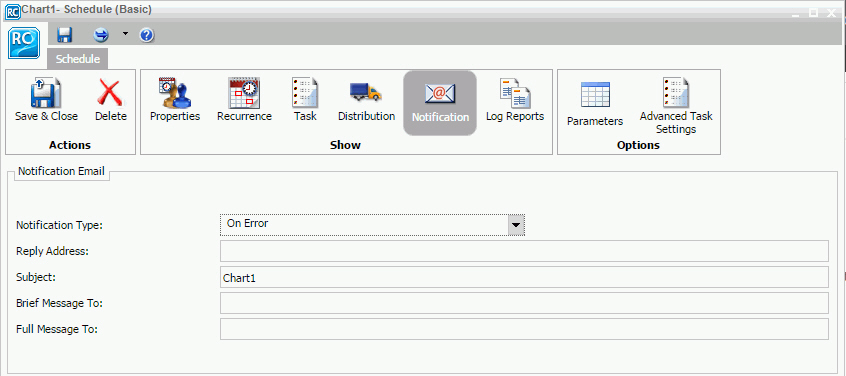
The On Error and Always notification options are:
-
Reply Address. Type
the email address of the sender. If report recipients reply to the
report sender, then their messages are sent to this address. If
your email system is unable to deliver a report, then the undeliverable
report message is also returned to this address.
Note:
- If you are authenticating to the mail server with your user ID and password, then the reply address will be the email address associated with that user ID.
- If the mail server is configured with authentication and the Reply Address is configured in the ReportCaster Configuration tool, then the Reply Address field in the scheduling tools will be disabled. If a Reply Address is not configured, then the field is enabled to allow a Reply Address to be sent to the email server, however the actual Reply Address of the delivered email will be that of the authenticating account.
- Subject. Type the text you want to display in the subject line of the email notification. There is a limit of 255 alphanumeric characters. By default, this field contains the report name and date and time stamp.
-
Brief Message To. Type
the email address where you want a full notification sent. There
is no syntax error checking for this field.
Tip: Use the Brief Message To option when you are sending notification to devices that have limited memory, such as pagers and cell phones. If you want to notify multiple recipients, you can use group mail lists defined on your mail server provided that you append an at sign (@) followed by a valid domain.
- Full Message To. Type the email address to which you want a full notification sent. There is no syntax error checking for this field.
When you access the Basic Scheduling tool, the Title and Path Properties options are predefined for the selected report procedure (FEX). The following image displays the Properties tab in the Basic Scheduling tool.
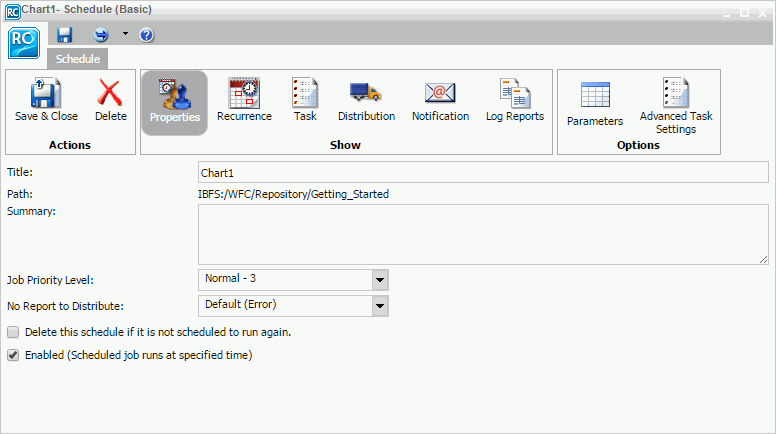
The options within the Properties tab are:
-
Title. This allows you to provide a brief description of the purpose of the schedule. It is pre-populated with the Title of the report procedure being scheduled when creating schedules with the Basic Scheduling tool. You can edit the Title while creating the schedule or after saving the schedule from within the Schedule tools. You can also edit the title from the Properties option from the tree after saving the schedule.
The Title of the schedule is the default name assigned when saving the schedule. If the name value already exists in the selected tree folder, a message is displayed informing you that the name already exists. You can change the Title field in the Save dialog box, which when saved, will also update the Title field within the schedule information.
-
Path. This is the Repository path of the report procedure (FEX) you selected to schedule.
-
Summary. This allows you to insert a detailed description for the schedule. This is an optional field.
-
Job Priority Level. This specifies the priority the scheduled job will be given when processed by the Distribution Server. The default Job Priority Level is set to Normal - 3. However, you can use the drop-down list to set the priority level, as shown in the following image.
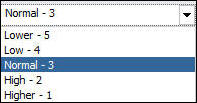
-
No Report to Distribute. This option is set to the default value configured by the Manager. To trigger error notification if no report is generated, set this value to Error. If you do not want to trigger notification when no report is generated, set this value to Warning.
-
Delete this schedule if it is not scheduled to run again. This check box allows you to specify that the schedule should be deleted after the scheduled job processing is completed if the schedule is not scheduled to run again. Selecting this option for schedules you will not utilize again is recommended as it will improve overall performance within the tree listing folder contents and within the ReportCaster Explorer tool when listing schedules.
- Enabled (Scheduled job runs at specified time). This check box is selected by default to specify that the schedule should be evaluated by the Distribution Server when polling for scheduled jobs to run. If you do not want to distribute the schedule based on its NEXTRUNTIME value, clear this check box.
Topics: |
When you access the Basic Scheduling tool, the Recurrence tab options allow you to define how often to run the schedule. The following image displays the Recurrence tab in the Basic Scheduling tool.
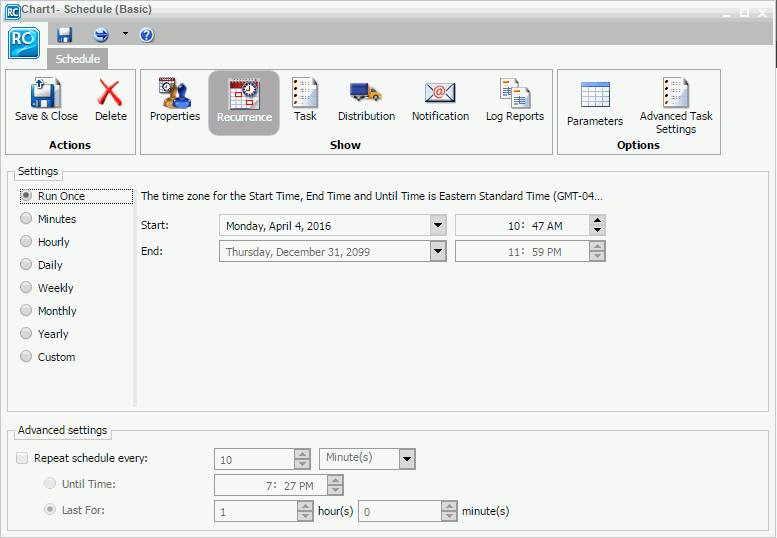
Options that users must determine include frequency of distribution, start and end times, and Advanced interval settings. Select one of the following frequency of distribution settings:
- Run Once
- Minutes
- Hourly
- Daily
- Weekly
- Monthly
- Yearly
- Custom
You can assign start and end times by using the drop-down lists. When you click on the down arrow, a calendar will display that enables an authorized user to set the date for schedule distribution. Use the up and down arrows to set a specific time for schedule distribution. Alternatively, you can enter the time manually.
If the user has the privilege to set Advanced settings, check the Repeat schedule every check box to enable Advanced interval setting options. Set how often you want to repeat schedule distribution, when you want to stop distributing the schedule (Until Time), and the duration to distribute the schedule (Last For). Enter this information manually or use the up and down arrows to set parameters.
The Run Once option sets the job to execute immediately. This is the default value. You can modify the date or time if you do not want the schedule to run immediately. You can specify the date and time you want the schedule to run using the Start Schedule options, as shown in the following image.
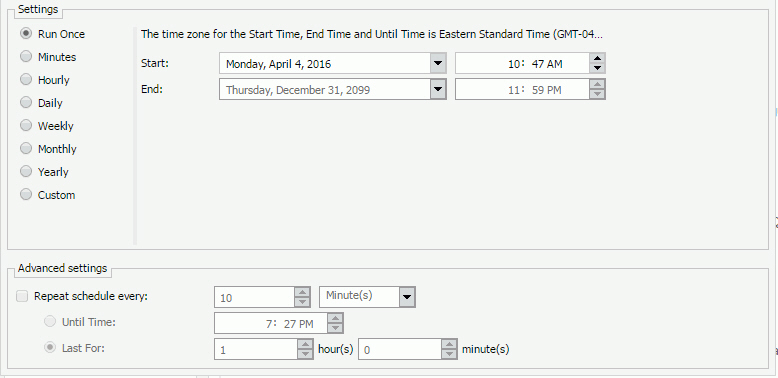
To select a date, choose a date from the drop-down date calendar. To select a time, select either the hour or minutes, and use the up and down arrows to increase or decrease the value. Alternatively, you can enter the time manually.
The Minute(s) option sets the schedule to run every n minutes.
In the Every minute(s) field, type or select the minutes interval (1 to 59), check the days of the week on which you want to run the schedule, and select the Start and End date and time to define the time period in which the schedule will run. For example, the following image shows a schedule that will run every 30 minutes on Mondays beginning at noon May 16, 2012 and ending 6:00 PM October 30, 2012.
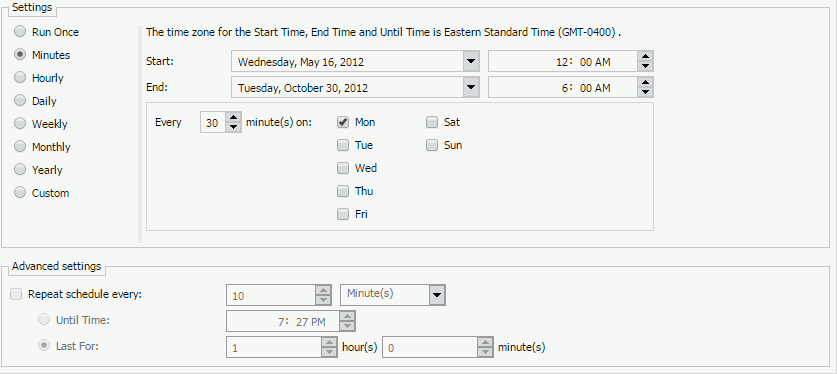
Tip: Selecting this option may affect system performance if you choose to run the schedule every 5 minutes or less. We recommend specifying a minimum of 30 minutes. The minute interval option is primarily for alert schedules.
The Hourly option sets the schedule to run every n hours.
In the Every hour(s) field, type or select the hours interval (1 to 24), check the days of the week on which you want to run the schedule, and select the Start and End date and time to define the time period in which the schedule will run. For example, the schedule shown in the following image will run every three hours on Mondays and Fridays beginning at noon May 16, 2012 and ending 6:00 PM October 30, 2012.
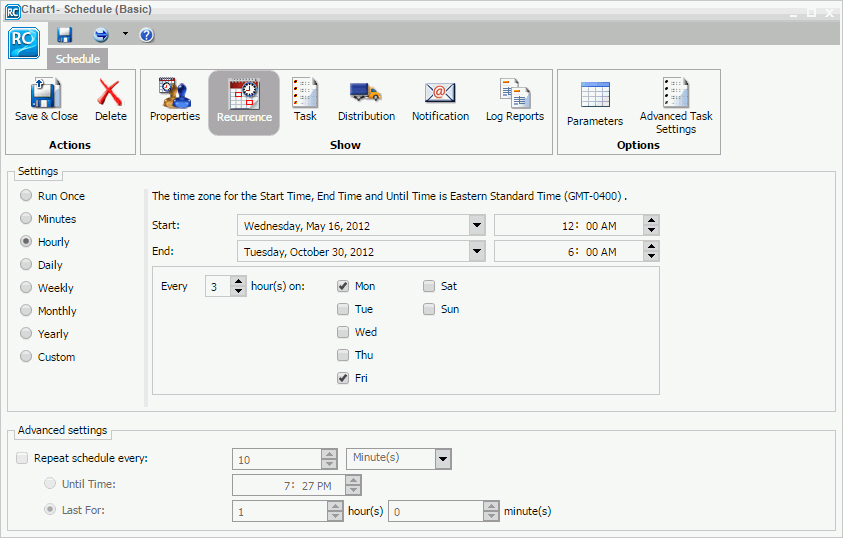
The Daily option in the Run Interval drop-down list sets the schedule to run every n days. In the Every day(s) field, type or select the days interval to run the schedule and select Start and End date and time to define the period in which the schedule will run. For example, the schedule shown in the following image will run every five days beginning at noon May 16, 2012 and ending 6:00 PM October 30, 2012.
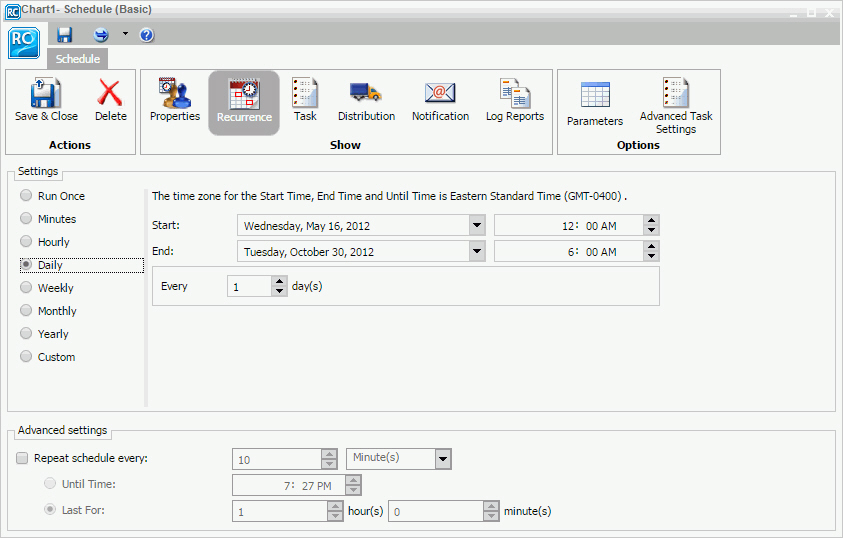
You can also set a secondary run interval. For information about this setting, see Advanced Settings.
The Weekly option in the Run Interval drop-down list sets the schedule to run every n weeks.
In the Every week(s) field, type or select the weekly interval to run the schedule, check the days of the week on which you want to run the schedule, and select the Start and End date and time to define the time period in which the schedule will run. The following image shows a schedule that will run every two weeks on both Monday and Friday beginning at noon May 16, 2012 and ending at 6:00pm on October 30, 2012.
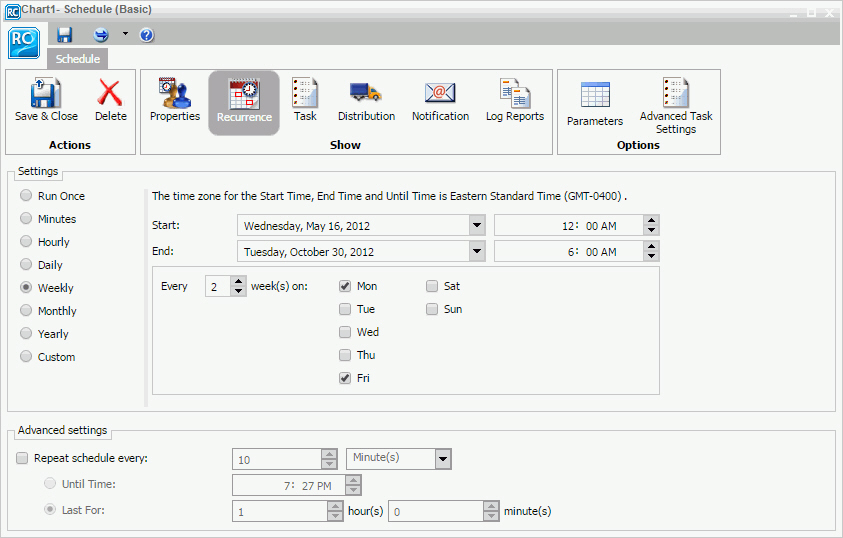
Note: When selecting the Weekly interval, set the Start to the date of the first day (current or future) of the week you want the schedule to run. If you select the current date, then you must make sure that the Start time is later than the current time when you save the schedule. If the Start time is less than or equal to the current time, the calculation for the next run time results in the schedule not running on the current date.
You can also set a secondary run interval. For more information about this settings, see Advanced Settings.
The Monthly option sets the schedule to run every n months. You can then refine the monthly interval with one of the following options. Note that these options are mutually exclusive.
- Every first, second, third, fourth, or last n day of the week (where n is Monday, Tuesday, Wednesday, Thursday, Friday, Saturday, or Sunday) every n months.
- Specific days every n months.
Additionally, select the Start and End date and time to define the time period in which the schedule will run. The following image shows a schedule set to run on the first Monday of every month beginning at noon May 16, 2012 and ending 6:00 PM October 30, 2012.
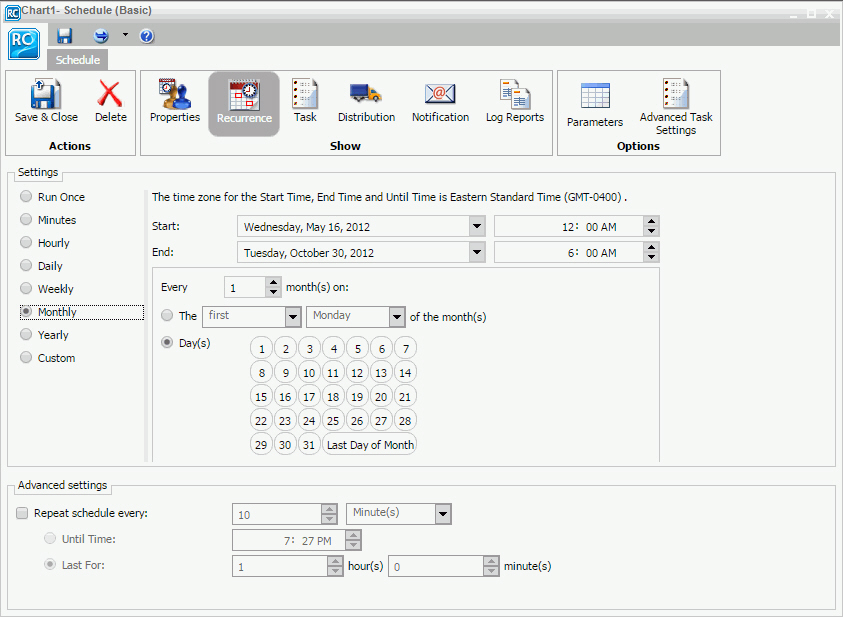
The following image shows a schedule set to run on the 2nd, 9th, 16th, 23rd, and 30th of every month, regardless of the day of the week on which those dates fall.
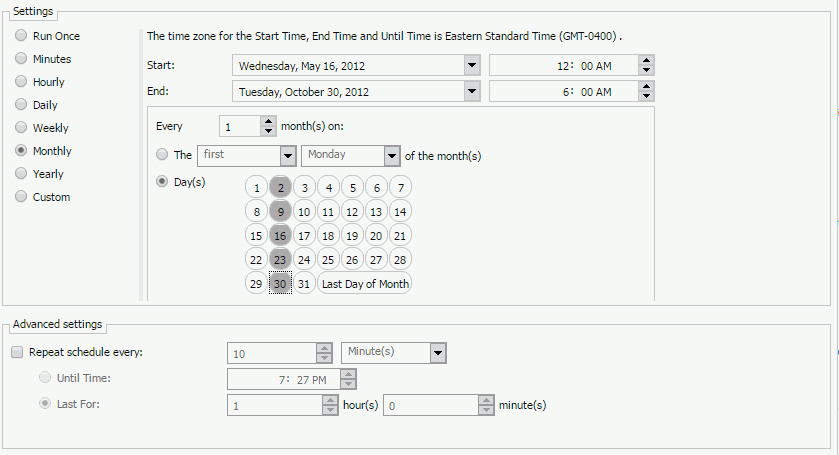
You can also select the Last Day of the Month option at the end of the calendar to run the schedule on the last day of the month.
Note: When selecting the Month(s) interval, set the Start date to the date of the first day (current or future) of the month you want the schedule to run. If you select the current date, then you must make sure that the Start time is later than the current time when you save the schedule. If the Start time is less than or equal to the current time, the calculation for the next run time results in the schedule not running on the current date.
You can also set a secondary run interval. For information about this setting, see Advanced Settings.
The Yearly option sets the schedule to run every n years during a specific time period. The following image shows a schedule set to run every two years beginning at noon May 16, 2012 and ending 6:00 PM October 30, 2022.
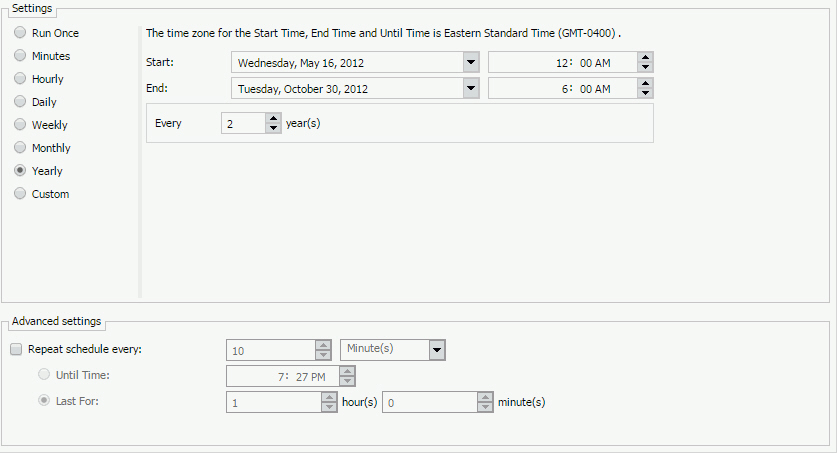
You can also set a secondary run interval. For information about this setting, see Advanced Settings.
The Custom option allows you to select a set of dates that do not follow a specific pattern. For example, if you want to run a quarterly report on a different day of each quarter, then you can use the Custom run interval to set the schedule to run on dates, such as March 3 (Saturday), June 4 (Monday), September 7 (Friday), and December 2 (Sunday).
The following image shows the Custom Run Interval options, which includes Start (initially set to the current date and time) and the End date and time options, the Custom calendar, and the Custom Date List node that appears in the right panel.
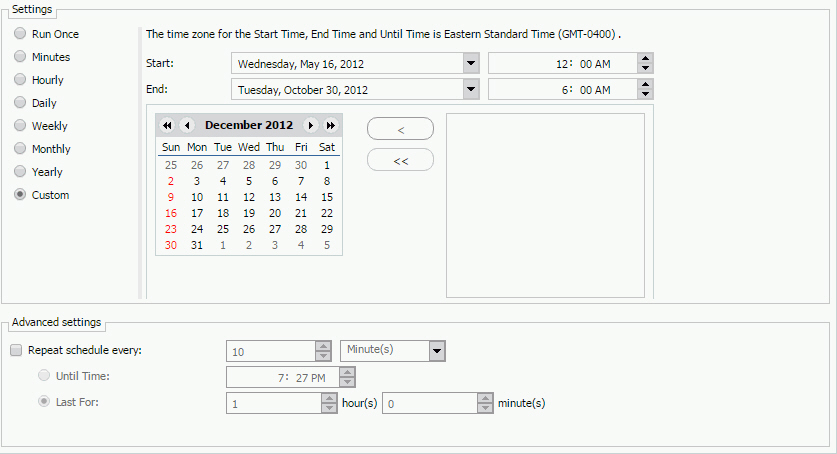
Define the time period in which the schedule will run by selecting the Start date and time and the End date and time. Select the specific days on which to run the schedule by clicking the day in the calendar. (Use the forward and back buttons at the top of the calendar to move through the months and years.) As you select a date, it appears in the Custom Date List. If it does not already exist, a folder for the year and month of the date you select is automatically created under the Custom Date List node. The following image shows an example of a selection of Custom dates in the calendar and the Custom Date List.
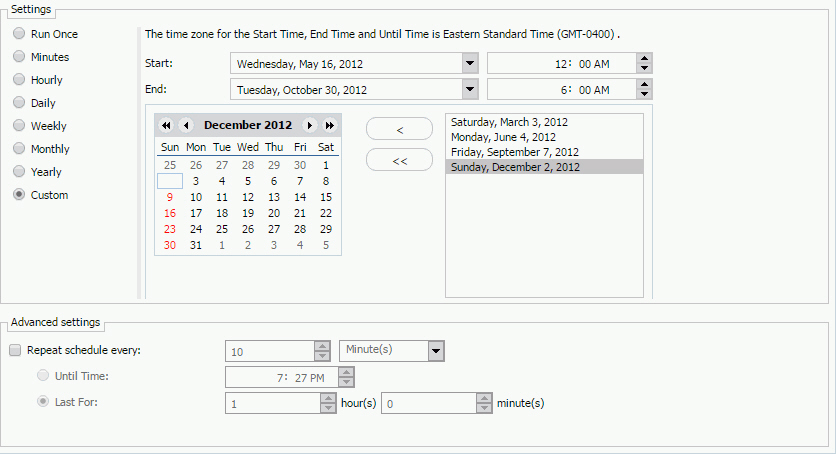
To remove a date from the list, click the date in the calendar. The date is no longer highlighted in the calendar and will not appear in the Custom Date List. You can optionally use the left single arrow to remove a date from the list. The double arrow button removes all defined lists.
You can also set secondary run interval. For information about this setting, see Advanced Settings.
The Advanced settings option enables you to create a secondary run interval within the day the schedule runs. You can apply the secondary run interval every n minutes or hours for a specified number of hours and minutes or until a specified time. This option is available for schedules that run every day(s), week(s), month(s), or year(s).
Note: When a schedule is saved, the hours setting is converted to minutes. When a schedule is edited, this value appears as minutes.
The secondary run interval will not be validated when the schedule is created. Instead, validation is performed every time the next run time of the schedule is calculated when running within the secondary run interval. The secondary run interval cannot exceed the next run time for the primary run interval. For example, a daily schedule cannot have a secondary run interval greater than Every 1 day(s). If you schedule a secondary run interval to run after the next primary run interval of the schedule, the secondary run interval is stopped and an error message appears. This error message is also written to the log file.
The Advanced settings section allows you to specify repeat options, as well as time intervals. The following image shows an example of set secondary run interval options.

The Apply secondary run interval options are:
- Repeat schedule every. Applies the secondary run interval every n minutes or hours (in this example, every 10 minutes) within the day the schedule runs.
- Until Time. The time up until which the secondary run interval will be applied. In this example, the schedule will rerun every 10 minutes until 4:10 PM when the Until Time option is selected.
- Last For. The duration, specified in hours and minutes, during which the secondary run interval will be applied. This option and the Until Time option are mutually exclusive.
Note: When a schedule is updated, the next run time is recalculated based only on the primary run interval. This means that if a schedule that includes a secondary run interval is updated before the secondary schedule is able to run, then the secondary run interval is ignored and the NEXTRUNTIME is calculated based on the primary interval.
For example, a schedule exists that is set to run daily at 2:00 PM with a secondary run interval of every 10 minutes from 2:00 PM to 3:00 PM. When the schedule runs at 2:00 PM, the NEXTRUNTIME resets to run at 2:10, which honors the secondary run interval. If this schedule is updated at 2:03 PM, the NEXTRUNTIME is recalculated to be 2:00 PM the next day, rather than 2:10 PM on the current day.
| WebFOCUS |
Feedback |