ReportCaster Configuration
The Configuration tool enables Managers to view and manage the configuration of the Distribution Server, Servlet (deployed in ReportCaster web application) interfaces and tools. Options that Managers can modify include Distribution Servers, General Preferences, Email Distribution, Notification, and other options.
Note: When you change a configuration setting, the event is logged in the audit log file located in the Administration Console. Configuration events are logged, by default. For more information, see the WebFOCUS Security and Administration technical content.
Configuration Icons
|
How to: |
In the Configuration tab on the ReportCaster Console ribbon, a series of icons enable you to perform the following tasks.
Note: When you select Configuration in the ReportCaster Console ribbon, the Manage Configuration group displays on the left-hand side. Clicking Server Status, Server Performance, Job Status, Job Log, Blackout Periods, or Execution IDs will change the name and functionality of this group, depending where you are in the interface. These options all appear in the Show group of the ribbon.
-
Manage
Configuration group
- Save. Saves any changes made to the configuration. You will receive a message asking you to confirm the save. You must save the changes to the configuration settings as part of the process to implement the change. For details, see Changing Configuration Settings.
- New. Creates a new Reporting Server connection. This option is only active when working in the Data Servers folder.
- Remove. Deletes a Reporting Server from the ReportCaster configuration. You will receive a message asking you to confirm the deletion. This option is only active when working in the Data Servers folder.
- Test. Tests the connection to the selected server or repository. This option is only active when working in the Data Servers and LDAP Settings folders. You may be prompted for a user ID and password to connect to a specified server. You will receive a message describing whether the test succeeded or failed.
- Restart. Restarts the Distribution Server and ReportCaster to implement changes to the server configuration. You can also select Restart from the Action menu. For more information, see Changing Configuration Settings.
- Configuration Files. Provides options to view and download
the ReportCaster configuration files. Click the arrow to access the following
individual files.
- dserver.xml. Contains a record of current ReportCaster configuration settings.
- sendmodes.xml. Contains information about MIME output file formats.
- rc_preference.xml. Contains information about the display of options in the UI.
Clicking one of these file options displays the file information in a browser window. Click Download Configuration Files to download all files as a single zip file.
- Tools group
- Global Updates.
Authorized users can make global updates for the values stored in schedules and
distribution lists. using the Global Updates interface, the following settings
can be updated:
- Mail Server
- FTP Server
- Printer
- Email Address
- Email From
- Library URL
- Data Server
- Notification Type
- Notification Reply Address
- Notification Subject
- Notification Brief Message To
- Notification Full Message To
- First Pre-processing Procedure
- Second Pre-processing Procedure
- First Post-processing Procedure
- Second Post-processing Procedure
For more information, see Global Updates.
- Purge Job Logs. Provides on-demand capability for purging logs. You can also specify a number of days (past) for which to purge job logs. For example, if you want to purge job logs for the past month, you would use the default number of days, which is 30. You can also specify an option for traces: Default Traces, No Traces, or Trace On. For more information, see How to Purge Logs on Demand.
- Purge Library. Provides the on-demand capability for deleting expired library reports. You can accept the default, which is to purge expired library reports, or select the option to Delete Library Reports Older Than, which allows you to specify a date for which all reports prior to this date will be deleted. You can use the drop-down menu to enable a calendar, or enter the date manually. You can also specify an option for traces: Default Traces, No Traces, or Trace On. For more information, see How to Delete Expired Library Reports.
- Delete Schedules. The Delete Schedules functionality provides on-demand options for deleting all inactive or nonrecurring schedules. You can also specify an option for traces: Default Traces, No Traces, or Trace On. For more information, see Delete Schedules.
- Unsubscribe Watch List Users. Allows authorized users to cancel notifications for any users subscribed to a Library Watch List.
- Global Updates.
Authorized users can make global updates for the values stored in schedules and
distribution lists. using the Global Updates interface, the following settings
can be updated:
- Actions group
- Refresh. Refreshes the settings to reflect the last saved configuration settings.
- Help. Opens the online Help file. This option is only available when accessing the configuration tool through the WebFOCUS web application. It is not available when accessing the tool from the Windows Programs menu or by running editit.bat or the UNIX editit script file from the /utilities directory within the WebFOCUS Distribution Server installation.
Procedure: How to Delete Expired Library Reports
- From the
Tools group in the ReportCaster Console, click
Purge Library.
The Delete Library Reports dialog box displays.
- Accept the default, Delete Expired Library Reports, or select Delete Library Reports Older Than, for which you can specify a date using the drop-down menu to enable a calendar control, where you can select a date.
- Under Trace Options, you can accept the default of Default Traces, or select No Traces or Trace On.
- Click OK.
Configuration Tab Folders
The Configuration tab provides access to configuration settings through the following folders:
- Distribution Servers. Defines and configures the Distribution Server. This folder provides settings to define a failover Distribution Server to act as a backup, and configure two or more Distribution Servers to share the workload. This folder also contains the Additional Settings folder. For details on these settings, see Distribution Server Settings.
- General Preferences. Specifies which distribution formats, and methods will be available to a user creating a schedule. In this folder, you can also specify blackout period settings, and if ReportCaster scheduling options will include the ability to distribute a PDF file directly to a printer. For details on these settings, see General Preferences Settings.
- Email Distribution. Configures email settings, such as the default email host, number of attempts to distribute to an email host, and security information. For details on these settings, see Email Distribution.
- Notification. Configures notification settings, such as the notification email host and default notification type. For details on these settings, see Notification.
- FTP Settings. Allows you to specify the default FTP and user ID, and security plug-in. You can also indicate whether the server requires a secure SFTP connection and specify the authentication method. For details on these settings, see FTP Settings.
- Zip Settings. Provides settings to configure how Zip files will be created and named. For details on these settings, see Zip Settings.
- Other Schedule Defaults. Defines the default end date and time of a ReportCaster schedule. For details on these settings, see Other Schedule Defaults.
- Log Purge and Library Expiration. Allows you to specify the time and period that log files will be automatically purged. For details on these settings, see Log Purge and Library Expiration.
- LDAP Setting. Allows you to configure ReportCaster self-service users to be authenticated and authorized against an LDAP data source rather than the WebFOCUS Repository. You can also configure ReportCaster to retrieve email address information from an LDAP data source. For details on these settings, see LDAP Settings.
- Data Servers. Allows you to configure multiple Reporting Servers, including cluster servers. For details on these settings, see Data Servers Settings.
- Report Library. Allows you to specify Report Library settings, such as the default URL to access content in the Library, and whether to compress files stored in the Library. This folder also contains the Additional Library Settings and Watch List Settings folders. For details on these settings, see Report Library Settings.
Changing Configuration Settings
To implement changes to the ReportCaster server configuration settings, you must save the changes, and then restart the Distribution Server and the ReportCaster web application. Use the following steps to save any configuration changes.
- After you make changes to
any of the configuration settings within a Configuration folder, click the
Save icon in the Manage Configuration group toolbar.
A window opens, asking you to confirm the save.
- Click
OK.
A window opens, explaining that you must restart the Distribution Server and the ReportCaster web application in order for the changes that you saved to take effect.
- Click OK.
- Click the
Restart icon in the Manage Configuration group toolbar.
A window opens, asking you to confirm that you want to stop all running jobs and restart.
- Click
Yes.
Note: If failover or workload distribution is configured, all Distribution Servers are started.
- Notify all users that are currently logged that they must restart their sessions to obtain the new configuration information. This is required because user sessions have information cached pertaining to the ReportCaster configuration. The user interfaces must be restarted to obtain any updated configuration information.
Changing Default User IDs
Several of the
Configuration tab folders provide the option to change the default user ID
and/or password. To change default user ID settings, click the
 icon that appears to the right of the setting field. This opens the User dialog
box, where you can type a new user ID and password. When your changes are
complete, click
OK to exit the User dialog box. Remember to save
your changes and restart the Distribution Server to implement any
changes.
icon that appears to the right of the setting field. This opens the User dialog
box, where you can type a new user ID and password. When your changes are
complete, click
OK to exit the User dialog box. Remember to save
your changes and restart the Distribution Server to implement any
changes.
Distribution Server Settings
|
Topics: |
|
How to: |
The Distribution Servers folder contains the settings that define and configure the Distribution Server. You can also define a secondary failover Distribution Server to act as a backup, and configure two or more Distribution Servers to share the workload. The Server Status option, located on the ribbon, provides the ability to restart the Distribution Server, suspend distribution, stop distribution, switch servers, and refresh data. For more information, see Server Status and Configuring ReportCaster Failover and Workload Distribution.
The Distribution Servers folder contains the following configuration settings.
|
Setting |
Optional or Required/Default Value |
Descriptions and Possible Values |
|---|---|---|
|
Primary Distribution Server section |
||
|
Host |
Required. |
Host name of the primary Distribution Server. |
|
Port |
Required. |
Port number of the primary Distribution Server. |
|
Secondary Distribution Server Displays the host name and port number of the secondary failover server. Select the icon to the right of the Secondary Distribution Server field to access the following settings. |
||
|
Enabled |
Required for Failover. Default is not enabled. |
Enables or disables the Distribution Server failover function. |
|
Host |
Required if Failover is enabled. |
Host name of the failover Distribution Server. |
|
Port |
Required if Failover is enabled. |
Port number to access the failover Distribution Server. |
|
Failover Interval |
Required if Failover is enabled. Default value is 1. |
Frequency (in minutes) at which the failover Distribution Server checks the primary Distribution Server to verify it is running. |
| Use repository to synchronize Primary and Failover servers |
Default is not selected. |
Selected. The Primary and Secondary servers monitor the status of each other by reading and updating a server status record in the WebFOCUS repository. Not Selected. The Primary and Secondary servers communicate to each other through the network. If network communication between the servers is disrupted, the Secondary server may promote itself to Full Function status if does not receive a response from the Primary server even if the Primary server is in Full Function mode. |
|
Workload Distribution Displays whether Workload Distribution is in effect. Select the icon to the right of the Workload Distribution field to access the following failover settings. |
||
|
Add |
Required to add new entry. |
Enables you to add another server for Workload Distribution. |
|
Delete |
Optional. |
Enables you to delete a Workload Distribution Server. |
|
Enabled |
Required for Workload Distribution. Default is not enabled. |
Enables or disables the distribution of ReportCaster jobs among Distribution Servers. |
|
Worker Name |
Required if Workload Distribution is enabled. |
Name to identify the worker Distribution Server. |
|
Worker Distribution Server Host |
Required if Workload Distribution is enabled. |
Host name of the worker Distribution Server. |
|
Worker Distribution Server Port |
Required if Workload Distribution is enabled. The default value is 8200. |
Port number of the worker Distribution Server. |
|
Restrict to IP Address |
Optional. |
Restricts Distribution Server Console access to one or more IP Addresses. For more information, see Restricting Distribution Server Console Access to an IP Address List. |
|
Maximum Threads Controls how many simultaneous connections (threads) the ReportCaster Distribution Server can utilize to process scheduled jobs. The default value is 3. This setting is also available in the Administration Console. |
||
|
Server Name |
Required if one or more servers are listed. |
Displays the name of the server. |
|
Threads (Connections) |
Required. The Default Value is 3. |
Displays the simultaneous connections (threads) for each server. |
|
Other Task |
|
Non server-based tasks. |
|
Reader Interval, Recovery, Processing for No Report to Distribute, Processing for Blackout Period Job Termination, and Max Messages per Task from Data Server options: |
||
|
Reader Interval |
Required. Default value is 1 minute. |
Polling interval (in minutes) for the ReportCaster Distribution Server to check for scheduled jobs. An acceptable value is any positive integer from 1 to 999999. Negative numbers and zero are not allowed. Note: This setting is also available in the Administration Console. |
|
Recovery |
Default value is Off. |
On. During startup, the ReportCaster Distribution Server recovers scheduled jobs that were processed but not completed. Off (Default). During startup, the ReportCaster Distribution Server does not recover any scheduled jobs. Note: This setting is also available in the Administration Console. |
|
Processing for No Report to Distribute |
Required. Default value is Error. |
Specifies whether the No Report to Distribute message from the Reporting Server is categorized as an error or a warning. This is a global setting, relevant to all schedules. Possible values are:
These settings also apply to burst reports when there is a No Report to Distribute message for an individual burst value. If a schedule contains multiple tasks, the No Report to Distribute processing only applies if all tasks that are part of the schedule produce the No Report to Distribute message. If one task in the schedule produces a report, then the value of this setting does not affect log messaging or notification. |
|
Processing for Blackout Period Job Termination |
Required. Default value is Error. |
If a scheduled report distribution is terminated due to a previously set blackout period, this option specifies whether or not an error notification will be sent via email.
For more information, see Using Blackout Periods. |
|
Max Messages per Task from Data Server |
Required. Default value is 1000. |
Controls the number of messages for each task from the Data Server written to the ReportCaster log file. |
|
Setting |
Optional or Required/Default Value |
Descriptions and Possible Values |
|---|---|---|
|
Scan-back section |
||
|
Scan-back Type |
Required. Default value is On. |
Possible values are:
|
|
Scan-back Interval |
Default value is 15, 24 hour periods. |
If the Distribution Server is unavailable for a period of time, this is the number of 24 hour periods (beginning with the Distribution Server restart time) that you want the Distribution Server to scan for jobs not yet run and run them. Note: This setting is also available in the Administration Console. |
|
Setting |
Optional or Required/Default Value |
Descriptions and Possible Values |
|---|---|---|
|
Settings for the Additional Settings folder: |
||
|
The Console Requires Secure SSL Connection |
Optional. |
Select this check box to encrypt the communication between the ReportCaster application and the ReportCaster Distribution Server. After enabling secure communication and saving the changes, you must manually restart the ReportCaster application and the ReportCaster Distribution Server. |
|
SSL Certificate |
Required if The Console Requires Secure SSL Connection check box is selected. |
A default SSL Certificate is supplied by the installation procedure. You can optionally replace the default certificate with your own certificate to activate secure communication. To do this, you must import your signed server certificate from a CA or self-signed certificate to the distribution server keystore, and then export an SSL certificate from the keystore. Once you have exported the SSL certificate, you must paste this certificate to the SSL Certificate setting, save the configuration changes, and manually restart the ReportCaster application and the ReportCaster Distribution Server. |
|
Days Until Traces are Deleted |
Optional. The default value is 10. |
Files and folders in the trc, log, and temp directories that are older than the specified number of days are automatically deleted by the Distribution Server. They are deleted at the same time as the daily Job Log purge and deletion of expired Library versions. |
|
Schedule Job Traces |
Optional. The default value is Off. |
Enables Distribution Server Traces.
|
|
Job Status Notification Plug-in |
Optional. |
Name of a custom written Java class that implements the ReportCaster Job Status Notification interface and instructs the Distribution Server to perform some action (such as notifying a Web Service or other listener) that a scheduled job has started and ended. For more information, see How to Configure the Job Status Notification Plug-in. |
|
Provide Metrics Information from Resource Analyzer |
Optional. |
This functionality enables the collection of RA DBMS statistics from the Reporting Server for display in the schedule log. Note: If you do not have Resource Analyzer on the Reporting Server, this functionality will not work. When the check box is selected, the RC log displays messages containing RA DBMS information. When the check box is not selected, messages are not displayed. |
|
Hold Repository Connection |
Required. By default, this option is selected. |
Selected. The database connection is kept open throughout the execution of the schedule, including obtaining Address Book information, and writing information to the log files. Not selected. The database connection is dropped before executing the schedule. A new connection is made after the schedule is executed to obtain Address Book information and write information to the log files. |
Procedure: How to Configure the Job Status Notification Plug-in
- From the
Tools menu, click
ReportCaster Status.
- Click
the
Configuration button.
- In the left pane, expand the
Distribution Servers folder, then click the
Additional Settings folder.
- Populate the Distribution Servers fields using the information provided in the preceding tables.
- In the Job Status Notification Plug-in field, enter the name of the program that implements the Job Listener interface.
- Click
Save.
Your program will be called at the start and end of each schedule to perform the customized actions it has been designed to do. For more information, refer to the ibi.broker.scheduler.plugin package found in the Java documentation.
Configuring ReportCaster Failover and Workload Distribution
|
How to: |
The Distribution Server Failover feature allows you to configure a secondary Distribution Server that can resume ReportCaster operations when there is an interruption (planned or unplanned) in the primary Distribution Server service. The primary Distribution Server is monitored to verify it is operational. If there is an interruption in service, the failover Distribution Server is triggered to take over the role of the primary server.
The Workload Distribution feature allows ReportCaster to distribute scheduled jobs across multiple Distribution Servers, providing an efficient and fast way to process large numbers of schedules. Multiple Distribution Servers can be installed on one or more hosts. One instance is designated as the Workload Manager, while the other are designated as Workers. The WebFOCUS Repository will be shared by the Workload Manager and the Workers. Workload Distribution is set up through the ReportCaster Configuration tool. All servers will share one set of configuration information, and the Workload Manager will push any configuration changes to the Workers.
For your application of ReportCaster, you can configure either or both Failover and Workload Distribution. The following procedure includes instructions to configure both, but notes when to skip to the appropriate steps if you are only configuring one or the other.
Procedure: How to Configure Distribution Server Failover
To configure Distribution Server failover:
- From
the Tools menu, click
ReportCaster Status.
The ReportCaster Console opens.
- Click the Configuration tab.
- Click the Distribution Servers folder in the left pane.
- Click
the button to the right of the Secondary Distribution Server field.
The Secondary Distribution Server dialog box opens.
- Select the Enabled check box.
- Enter the hostname, port number, and failover interval of the Secondary server.
- Optionally, select the Use Repository to Synchronize Primary and Failover Servers check box.
- Click OK.
- Click Save and then OK when you are prompted to save.
- Install the Distribution Server on the specified host with the specified port number for that host.
Procedure: How to Configure Workload Distribution
- Open the ReportCaster Console and click Configuration in the top pane.
- Click the Distribution Servers folder in the left pane.
- Click
the button to the right of the Workload Distribution field.
The Workload Distribution dialog box opens.
- Select the Enabled check box.
- Click Add.
- Enter
the name, hostname, and port number of the Worker Distribution Server.
Repeat this step for each Worker Distribution Server instance that you want to add.
- Click OK.
- Click Save and then OK when you are prompted to save.
- Install the Distribution Server on each of the specified hosts with the specified port number for that host.
Restricting Distribution Server Console Access to an IP Address List
|
How to: |
Limiting Distribution Server access to a preselected IP address helps prevent denial of service (DoS) attacks against your server. A DoS attack is a malicious cyber-attack that overloads a server with requests from multiple IP addresses, which blocks legitimate IP addresses from accessing the server. You can use the Restrict to IP Addresses option in the ReportCaster Console to enhance the security of your network. If you populate the Restrict to IP Addresses field with one or more IP addresses, the Distribution Server only accepts TCP/IP requests from the addresses listed. This setting is blank by default.
Procedure: How to Configure IP Address Restrictions
- Open the ReportCaster Console.
- On the ribbon, in the Show group, click Configuration.
- In the
Configuration pane, click
Distribution Servers.
The Primary Distribution Server options display.
- Click
the
Restrict to IP Addresses open folder button.
The Allowed IP Addresses dialog box opens.
- Click
Add.
The Add IP Address dialog box opens, as shown in the following image.
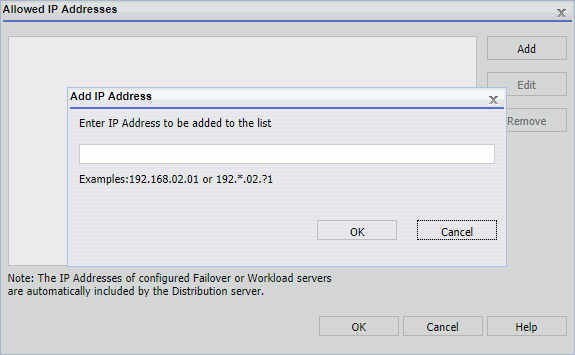
- Type an IP address and click OK. This adds the IP address to the Allowed IP Address list.
- Repeat steps 5-6 to add any additional IP addresses.
- Click OK to save the Allowed IP Address list and return to the ReportCaster Console.
- On the ribbon, in the Manage Configuration group, click Save to keep your allowed IP address changes.
- On the ribbon, in the Manage Configuration group, click Restart to apply your changes.
Procedure: How to Edit an IP Address
- Click
the Restrict to IP Addresses open folder button.
The Allowed IP Addresses dialog box opens.
- Click
the IP address that you want to modify, and then click
Edit.
The Edit IP Addresses dialog box opens.
- Modify the IP address, and then click OK.
- On the ribbon, in the Manage Configuration group, click Save to keep your allowed IP address changes.
- On the ribbon, in the Manage Configuration group, click Restart to apply your changes.
Procedure: How to Delete an IP Address
- Click
the
Restrict to IP Addresses open folder button.
The Allowed IP Addresses dialog box opens.
- Click
the IP address that you want to delete, and then click
Remove.
The selected IP address is deleted.
- Click OK.
- On the ribbon, in the Manage Configuration group, click Save to keep your allowed IP address changes.
- On the ribbon, in the Manage Configuration group, click Restart to apply your changes.
General Preferences
|
Topics: |
The General Preferences folder in the Configuration tab contains settings that determine which schedule tasks, distribution formats and methods will be available to a user.
The General Preferences folder contains the following configuration settings.
|
Setting |
Optional or Required/Default Value |
Descriptions and Possible Values |
|---|---|---|
|
Allow Group Blackout Periods |
Required. By default, this option is selected. |
Specifies whether or not schedule blackout periods can be defined at the group level, in addition to being globally defined for all users. This option must be selected to view group blackout periods that have been defined. |
|
Set Next Run Time to Day After Blackout Period End |
Optional. By default, this option is not selected. |
When selected, if a recurring scheduled distribution is cancelled due to the schedule being run on a blackout period date, the schedule will run at the same time the following day. For more information, see Controlling When Schedules Run After Blackout Periods. |
|
Allow PDF Distribution Directly to a Printer |
Required. By default, this option is selected. |
When selected, PDF is a selectable format for the Printer distribution method. This enables a PDF file to be distributed directly to a printer. The printer must have the appropriate driver to print PDF files. |
|
Use Legacy Behavior for Parameterized Schedule Settings |
Optional. By default, this option is not selected. |
Restores the legacy behavior for the use of amper variables in schedule settings. When selected, amper variables can only be used in the Email Subject. The value of an amper variable is set to the value stored with the schedule in the ReportCaster parameters table. Runtime values are not available. |
|
Schedule Tasks |
Optional. All Task Types are enabled, by default. |
Specifies what Task Types are available to users. The default Schedule task for all Advanced Schedules is WebFOCUS Report. When you are creating a task in the Advanced Scheduling tool, clicking the New button displays the dialog box for the selected default task. For more information, see Specifying Schedule Task Settings. |
|
Distribution Formats |
Optional. All formats are enabled, by default. |
Specifies what report and graph formats are available to users. |
|
Distribution Methods |
Optional. All distribution methods are enabled, by default. |
Specifies what distribution methods are available to users. |
Specifying Schedule Task Settings
|
How to: |
The Schedule Tasks setting in the General Preferences folder enables authorized users to specify what Task Types are available to users and groups.
By default, all Task Types are enabled (selected). A minimum of one Task Type must be selected.
Note:
- If a task is cleared after a schedule using that task has been created, the schedule will fail when it is run. A message in the log will indicate how to fix the problem.
- The burst setting of a schedule with distribution to the Library cannot be changed from burst to non-burst. Similarly, it cannot be changed from non-burst to burst. This limitation is due to the association of version numbers with individual library items. The version number would have to be reset to 1 when the burst setting is changed.
Procedure: How to Specify Schedule Task Settings
- In the
General Preferences folder, click the icon to the right of the
Schedule Tasks field.
The ReportCaster - Schedule Tasks dialog box opens.
- To
enable or disable specific Task Types, select or clear the check box
for the following options:
- WebFOCUS Report
- WF Server Procedure
- File
- URL
- FTP
- WebFOCUS Schedule
- Optionally, choose a default Schedule task for the Advanced Scheduling tool. WebFOCUS Report is selected, by default.
- Optionally, if you want the ReportCaster Distribution Server to not run scheduled jobs for the task types that have been cleared, select the Only run schedules for selected Tasks check box.
- When
your selections are complete in the Schedule Tasks dialog box, click
OK.
The changes are saved and the Schedule Tasks dialog box closes.
- To implement the configuration changes, restart the Distribution Server and ReportCaster web application.
Specifying Schedule Format Settings
|
How to: |
The Distribution Formats setting in the General Preferences folder enables users to specify what report and graph formats are available to users and groups.
This setting only applies to ReportCaster (Repository) procedures. By default, all report and graph formats are enabled (selected). A minimum of one report or graph format must be selected.
Note: If a format is cleared after a schedule using that format has been created, the schedule will fail when it is run. A message in the log will indicate how to fix the problem.
Procedure: How to Specify Schedule Format Settings
- In the
General Preferences folder, click the icon to the right of the
Distribution Formats field.
The ReportCaster - Report/Graph Formats dialog box opens.
- Using
the Styled Formats drop-down list, you can select
Specialized Formats,
Non-styled Formats, or
Graph Images. Optionally, you can keep the default,
Styled Formats.
By default, Styled Formats are displayed with each format type selected.
- To enable or disable styled formats, select or clear the check box for one of the listed formats.
- To enable or disable Non-styled Formats, which do not support
styling using ReportCaster StyleSheet commands, select
Non-styled Formats from the drop-down list. By
default, the Non-styled Formats are displayed with each format type enabled.
- To enable or disable graph images,
select
Graph Images from the drop-down list. By default,
the graph image formats are displayed with each format type enabled.
- When
your selections are complete in the Report/Graph Formats dialog box, click
OK.
The changes are saved and the Report/Graph Formats dialog box closes.
- To implement the configuration changes, restart the Distribution Server and ReportCaster.
Specifying Schedule Distribution Method Settings
|
How to: |
The Distribution Methods setting, in the General Preferences folder, enables authorized users to specify the distribution methods that are available to users and groups. If a method is cleared after a schedule using that method has been created, and Only run schedules for selected Distribution Method is selected, the schedule processing will not run the scheduled tasks. A message in the log will indicate that the distribution method is not configured for use. In addition, a schedule that has multiple distributions will not run if one of the distribution methods is cleared in the Distribution Methods drop-down menu, in the General Preferences folder, of the Configuration tab.
By default, all distribution methods are enabled (selected).
Note: A minimum of one distribution method must be selected.
The Repository option only appears if these products are enabled. Repository is an optional product component that is installed with the ReportCaster Client.
Procedure: How to Specify Schedule Distribution Method Settings
- In the
General Preferences folder, click the icon to the right of the
Distribution Methods field.
The ReportCaster - Schedule Distribution Methods dialog box opens.
- To enable or disable specific distribution methods, select or
clear the check box for one of the listed options.
Note: At least one schedule distribution method must be selected.
- Optionally, select the Only run schedules for selected Distribution Methods check box to limit the schedules running to those that have at least one of the Distribution Methods selected.
- When
your selections are complete in the Schedule Distribution Methods dialog box,
click
OK.
The changes are saved and the Schedule Distribution Methods dialog box closes.
- To implement the configuration changes, restart the Distribution Server and ReportCaster web application.
Email Distribution
|
Topics: |
|
How to: |
The Email Distribution folder in the Configuration tab contains default email settings, email retry options, and email security.
The Email Distribution folder contains the following configuration settings.
|
Setting |
Optional or Required/Default Value |
Descriptions and Possible Values |
|---|---|---|
|
Inline Report Distribution |
Required. The default value is Allowed. |
Specifies whether the Schedule tool will enable the email distribution option to send a report in the body of the email (inline). Note: If this option is cleared after a schedule using this option has been created, the schedule will fail when it is run. A message in the log will indicate how to fix the problem. |
|
Packet Email |
Required. The default value is Yes. |
Controls how task output and burst content are distributed through email. Valid values are:
|
|
Allowed Email Domains and Addresses |
The default value is off. |
Contains the email domains and addresses that are authorized to be used in a distribution. Select the Restrict user input with this list check box to restrict user input of email addresses and domains to the allowed addresses saved in your list. For more information, see Validating Allowed Email Domains and Addresses. Note:
|
|
Restrict Email Distribution to the Email Address of the Schedule Owner |
Optional. |
Check this box if you want to restrict email distribution to the email address of the schedule owner. Note: If no email address is specified for the schedule owner in the Security Center, the schedule cannot be saved. |
|
Always Compress and Password Protect Distributed Report |
Optional. |
Select this box to have any distributed reports converted into a password-protected Zip file. Passwords can be provided in a distribution file, a dynamic distribution list, or by way of the zip encryption plug-in. If no password is created, the report will not be distributed. The distribution server will enforce this rule on all schedules, including schedules created prior to selecting the check box. Note: When this check box is selected, Inline Report Distribution will be disabled. If Inline Email is enabled, the Always Compress and Password Protect Distributed Report check box will be cleared. Also, if the Always Compress and Password Protect Distributed Report check box is selected, then the Add Report to Zip File check box in the Distribution tabs of schedules created from both the Basic and Advanced scheduling tools is selected, by default. |
|
Customize Attachment Message |
Optional. |
Provides the ability to specify a custom message. |
|
Default Attachment Message |
Required. |
Defines the default message used in your Email Distribution. The message that you define here displays in the Basic Scheduling Tool. Note: If you customize the default message, this new message will be the default message for new schedules. |
|
Mail Server Defaults section |
||
|
Mail Server |
Required. |
Name of the default mail server used to distribute an email schedule. You can also specify a port for Mail Host using hostname:port. If you do not specify a port or the port you specify is not present, the default port is used. |
|
This Server Requires a Secure SSL Connection |
Optional. |
Select this check box if the specified mail server uses SSL. |
|
This Server Requires a Secure TLS Connection |
Optional. |
Select this check box if the specified mail server uses TLS. |
|
This Server Requires Authentication |
Optional. |
Select this check box if the specified mail server requires authentication with a user ID and password. |
|
SMTP User Id/Password |
Required if the mailhost is using SMTP Authorization. No default value. |
User ID and password used to connect to the mailhost. |
|
SMTP Security Plug-in |
Optional. |
Name of a custom written Java class that implements the ReportCaster SMTP security interface to dynamically retrieve the user ID and password needed to connect to an SMTP server. For more information, see How to Configure Email Distribution. |
|
Email Reply Defaults section |
||
|
Mail From |
Optional. |
Default value for the email From field. This can be any value. |
|
Mail Reply Address |
Optional. |
Default email reply address when creating an email schedule. Note: If you do not provide a Mail Reply Address, the default Reply Address used in the Basic and Advanced Scheduling tools will be the email address of the user that is signed in to WebFOCUS. ReportCaster obtains the email address of the user from the WebFOCUS security system. |
|
Email Retries section |
||
|
Email Retries |
The default value is 1. |
Number of times the Distribution Server will try to connect to the email server to deliver report output. If the Distribution Server is unable to connect to the email server on the first try, it will attempt to connect again after the specified Email Retry Interval has passed. A message for each attempt is written to the log file. Valid values are 0 through 9. |
|
Email Retry Interval (seconds) |
The default value is 60 seconds. |
Amount of time that the Distribution Server will wait between retries. Valid values are 1 through 999. |
Procedure: How to Configure Email Distribution
- From the Tools menu, click ReportCaster Status.
- Click the
Configuration button.
Note: Authorized users can also access the ReportCaster Configuration tool from the Administration Console.
- In the left pane, select the Email Distribution folder.
- Populate
the email distribution fields. You can:
- Make changes to the current email settings. For more information, refer to the preceding table.
- Supply any default values that you would like to be available at schedule creation time.
- If your mail server(s) require authentication or SSL or TLS, check the appropriate boxes and enter the required credentials. To use the default implementation, see How to Use the Default Implementation for the SMTP Security Plug-in.
- Click Save.
Procedure: How to Use the Default Implementation for the SMTP Security Plug-in
Note: In WebFOCUS 8, the functionality provided by the default implementation of the SMTP Security Plug-in can be accomplished within a schedule using the Email Server options in the scheduling tool.
- From the Tools menu, click ReportCaster Status.
- Click the Configuration button.
- In the left pane, select the Email Distribution folder.
- Enter
the following value in the SMTP Security Plug-in field
.
ibi.broker.scheduler.plugin.DefaultSMTPSecurityExit
- Click Save.
- Create a file called smtp_security_exit.txt using the following
format:
HOSTNAME, AUTHORIZATION REQUIRED(Y,N),USERNAME,PASSWORD,SSL(Y,N),TLS(Y,N) - Copy the smtp_security_exit.txt file to the .../ReportCaster/cfg directory.
- Restart the Distribution Server.
If the mail server (hostname) is found in the smtp_security_exit.txt file and the authorization required flag is Y, the user and password in the file will be used to authenticate the mail server. If the SSL flag is Y, then SSL will be used. If the TLS flag is Y, TLS will be used.
Validating Allowed Email Domains and Addresses
|
Topics: |
When sending reports by email, you can restrict user selection of email domains and addresses from a pre-defined list.
The following image shows the Allowed Email Domains and Addresses dialog box in the ReportCaster Console, where this option is available.
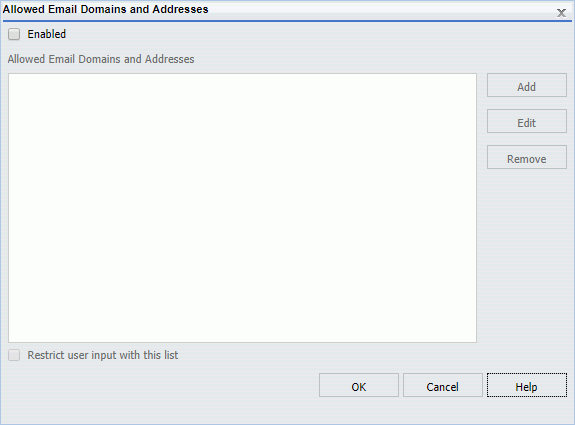
Select the Enabled check box to restrict email distribution to a list of valid email domains and addresses. When the list is enabled, and a user enters an email address that is not on this list, the ReportCaster job cannot be saved.
If you select the Restrict user input with this list check box, users will only be able to use email domains and addresses selected from this list, applying another layer of email distribution restriction for other users.
Note: You must select the Enabled check box in order to select the Restrict user input with this list check box.
Examples of Invalid Email Addresses and Domains
|
Topics: |
In this example, an Administrator added the following email addresses and email domains to the Allowed Email Domains and Addresses list:
- john@ibi.com
- roger@ibi.com
- @gmail.com
- @yahoo.com
These additions to the list define what is valid and what is invalid for user input.
Invalid Email Addresses
For example, since john@ibi.com was added to the list, if a user types in John@ibi.com, with an upper case J, the email address is valid. This is because the Allowed Email Domains and Addresses feature is not case sensitive.
However, if a user types johnroger@ibi.com, which is a combination of two email addresses that were added to the list, the email address would be invalid, because this specific email address was not added to the list.
Invalid Email Domains
When entering domain addresses, if a user types in any email address with the email domain @gmail.com, it is valid, because @gmail.com is one of the domains added to the list.
However, if a user types in any email address with the email domain @outlook.com, it is not valid, because @outlook.com is not one of the domains added to the list.
Email Domain and Address Restrictions
Restrictions apply during the following situations:
-
Editing Email Distribution options in the Basic and Advanced Scheduling tools.
The following image shows the Email Distribution options in the Basic and Advanced Scheduling tools. If you select the Restrict user input with this list check box, you can click the To, From, and Reply Address fields to select or create email addresses.
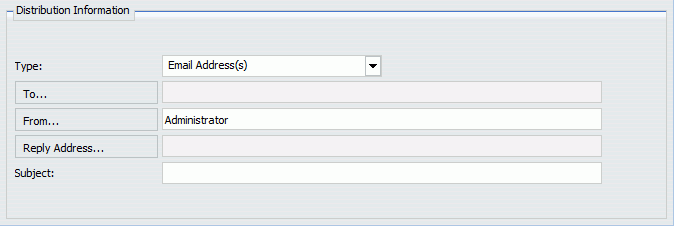
-
Editing Notification Email options in the Basic and Advanced Scheduling tools.
The following image shows the Notification Email options in the Basic and Advanced Scheduling tools. If you select the Restrict user input with this list check box, you can click the Reply Address, Brief Message To, and Full Message To fields to select or create email addresses.
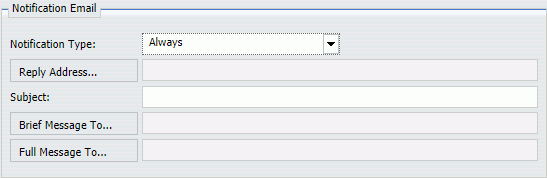
-
Adding new members to a Distribution List
The following image shows the Distribution List Add New Member dialog box. If you select the Restrict user input with this list check box, you can click the ellipsis button next to the E-mail address field to select or create email addresses.
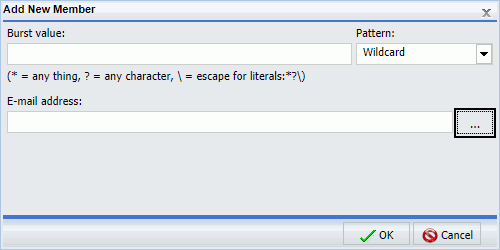
Restrictions also apply to the following file types:
- Distribution Files. If you import an external distribution file, the emails listed in the file are validated against the list of allowed email addresses and domains.
- Dynamic Distribution Lists. If you create a Dynamic Distribution List, the emails selected for use are validated against the list of allowed email addresses and domains.
The Email Selection Dialog Box
|
Topics: |
When the Restrict user input with this list check box has been selected, you can click a To, From, Cc, Bcc, Reply, Reply Address, Brief Message To, Full Message To, or ellipsis button to display one of three dialog boxes. The dialog box that displays is based on the type of email domain and address information contained in the Allowed Email Domains and Addresses list.
Note:
- You can enter multiple email addresses into the To, From, Cc, Bcc, Reply, Reply Address, Brief Message To, and Full Message To fields.
- To cancel the selection of an email address in the Select Email Addresses dialog box, hold the Crtl key and select the email address.
A List of Only Email Addresses
If the Allowed Email Domains and Addresses list contains only email addresses, the Select Email Addresses dialog box allows you to select an email address for the To, Cc, Bcc, or Reply fields, as shown in the following image.
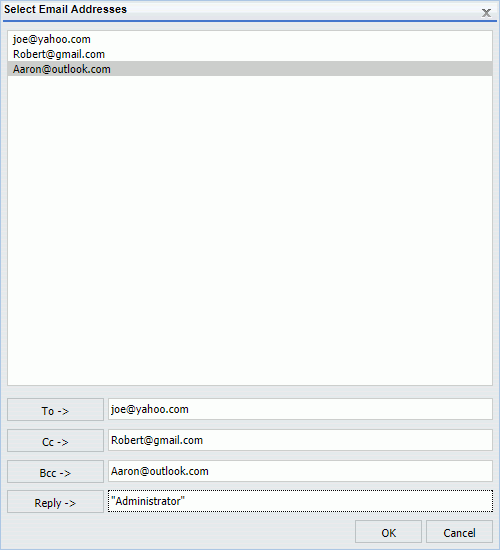
After you select an email address, click the To, Cc, Bcc, or Reply button to assign the email address to the respective field.
A List of Email Domains and Addresses
If the Allowed Email Domains and Addresses list contains both email domains and addresses, the Select or Enter Email Addresses dialog box lets you select from a list of email address. The dialog box also lets you create an email address for specific domains, as shown in the following image.
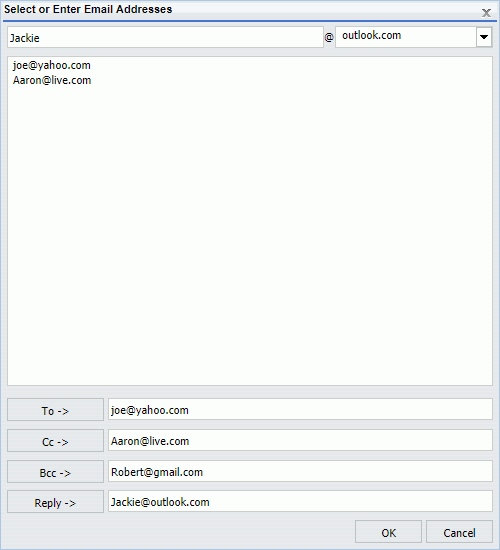
After you select an email address, or enter an email address and choose a domain, click the To, Cc, Bcc, or Reply button to assign the email address to the respective field.
A List of Only Email Domains
If the Allowed Email Domains and Addresses list contains only email domains, the input dialog box lets you select an email domain and enter the name of an email address, as shown in the following image.
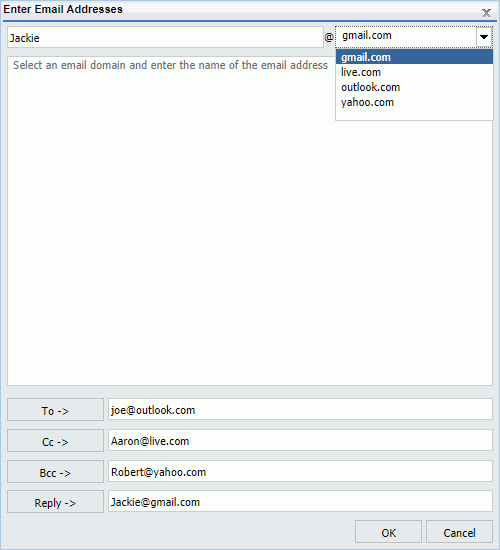
After you enter an email address and choose a domain, click the To, Cc, Bcc, or Reply button to assign the email address to the respective field.
Notification
|
How to: |
The Notification folder in the Configuration tab contains default notification settings.
|
Setting |
Optional or Required/Default Value |
Descriptions and Possible Values |
|---|---|---|
|
Notification Defaults section |
||
|
Notify Mail Server |
Optional. |
Name of the mail server that distributes the notification email. If blank, ReportCaster uses the Mailhost setting as the notification mail server. Tip: Information Builders recommends using different mail servers for notification and email distribution. This way, if there is a problem with your Mailhost, notification will still be sent. Having separate mail servers ensures that you will be informed when the default mail server falters. You can also specify a port for the Notify Mailhost using hostname:port. If you do not specify a port or the port you specify is not present, the default port is used. |
|
Default Notify Type |
The default value is Never. |
Specifies whether to send notification of the schedule status to a specified email address. Possible values are:
Note: This setting is also available in the Administration Console. |
|
Enable Brief Notification Only |
Optional. |
Controls whether Full Notification is available as a scheduling option. When this check box is selected, you can only select the Brief Notification option when you schedule a report. Full Notification is not available. Note: Messages are displayed in the log when Full Notification is disabled. If a schedule is created before Full Notification is disabled, when the schedule executes, a Brief Notification will be sent, and a warning will be displayed in the schedule log. |
|
Enable system notifications |
Optional. |
Controls whether a notification is sent to a designated administrator when a Failover event occurs, when a Distribution Server changes from Failover Mode to Full Function mode, or when a Distribution Server is stopped. When this option is selected, the fields within the System Notifications section must be filled out before this configuration can be saved. When a Distribution Server changes from Failover to Full Function mode, the body of the email will display as follows: The Distribution Server at <Host>:<Port> has changed from Failover to Full Function mode. When a Distribution Server has stopped, the body of the email will display as follows: The Distribution Server at <Host>:<Port> is going to stop. |
|
System Notifications section |
||
|
Administrative Email Address |
Required. |
Enter the default Administrative Email Address to which you want the system notification to be sent. This value is required. |
|
From |
Optional. |
Enter the default address from which you want the system notification to be sent. This value is not required. |
|
Reply Email Address |
Required. |
Enter the default Reply Email Address to which you want the user receiving the email address to reply. This value is required. |
|
Email Subject |
Optional. |
Enter the default Email Subject line. This value is not required. |
Procedure: How to Configure Notification
- From the Tools menu, click ReportCaster Status.
- Click the
Configuration button.
Note: Authorized users can also access the ReportCaster Configuration tool from the Administration Console.
- In the left pane, select the Notification folder.
- Populate
the notification fields. You can:
- Make changes to the current notification settings. For more information, refer to the preceding table.
- Supply any default values that you would like to be available at schedule creation time.
- Click Save.
FTP Settings
|
How to: |
The FTP Settings folder in the Configuration tab contains the settings that define the default FTP server that ReportCaster will use for FTP distributions.
The following table lists and describes the configuration settings that are available in the FTP Settings folder.
|
Setting |
Optional or Required/Default Value |
Descriptions and Possible Values |
|---|---|---|
|
Default FTP Host |
Optional. |
Name of the default FTP server when creating an FTP schedule. If you want to designate a port number other than the default port number, then use the following format: hostname:port |
|
Default FTP Location |
Optional. |
Name of the default FTP location (directory) when creating an FTP schedule. |
|
Default User |
Optional. |
Default user ID and password to perform FTP file transfers. To access the Default User settings, click the icon to the right of the Default User field. The User dialog box opens, where you can type the user name and password. |
|
SFTP Security Plug-in |
Optional. |
Name of a custom written Java class that implements the ReportCaster SFTP security interface to dynamically retrieve the value of a public key needed to connect to a secure FTP server. For configuration information, see How to Configure FTP Settings. |
|
Create Index File with Burst Distribution |
Required. By default, this option is selected. |
For an FTP distribution of burst reports, this option determines whether or not to create an index file when the schedule runs. |
|
FTP Server Information |
||
|
This server requires a File Transfer Protocol (FTP). |
Optional By default, this option is selected. |
This option specifies that the default setting in the schedule tool is to use FTP. |
|
This server requires a secure File Transfer Protocol over TLS/SSL (FTPS). |
Optional |
This option specifies that the default setting in the schedule tool is to use FTPS. This functionality enables you to select this option once in the configuration tool, eliminating the need to select the button each time you use the scheduling tool. You can clear the option in the scheduling tool. If this button is not selected, you can optionally select the button in the scheduling tool at schedule creation time. |
|
This server requires a secure SSH File Transfer Protocol (SFTP) |
Optional. |
This option specifies that the default setting in the schedule tool is to use SFTP. This functionality enables you to select this option once in the configuration tool, eliminating the need to select the button each time you use the scheduling tool. You can clear the button in the scheduling tool. If this button is not selected, you can optionally select the button in the scheduling tool at schedule creation time. |
Procedure: How to Configure FTP Settings
You can optionally supply values for the Default FTP Host, Default FTP Location, and Default User fields. These values are defaults for the schedule, as they are used at schedule creation time.
- From the Tools menu, click ReportCaster Status.
- Click the Configuration button.
- In the left pane, select the FTP Settings folder.
- Optionally, populate the FTP Settings fields, using the
following information as a guideline:
- Default FTP Host. Enter a name for the default FTP Server. This will be used when creating an FTP schedule.
- Default FTP Location. Enter the name of the directory that will be used when creating an FTP schedule.
- Default User. Enter the default user ID and password to perform FTP file transfers.
- SFTP Security Plug-in. Enter the name of a custom written Java class that will implement the ReportCaster SFTP security interface to dynamically retrieve the value of a public key needed to connect to a secure FTP server.
Note: Once stored, these values are used when you create a schedule. They are constant, unless you override them at the time you create a schedule.
- Optionally, clear the Create Index File with Burst Distribution check box to indicate that an index will not be generated when the FTP schedule is run.
- If your SFTP Server uses encryption keys, you can use the SFTP Security Plug-in to provide the values. To use this plug-in, enter the name of your program that implements the SFTP Security interface. To use the default implementation, see How to Use the Default Implementation for the SFTP Security Plug-in.
- Optionally, select the This server requires a File Transfer Protocol (FTP) button if the FTP server does not require SFTP or FTPS.
- Optionally, select the This server requires a secure SSH File Transfer Protocol (SFTP) button to secure the configuration information. Select the Security Mode, Protocol, and Data Connection Security settings to authenticate the server.
- Optionally, select the This server requires a secure File Transfer Protocol over TLS/SSL (FTPS) button if the FTP server requires FTPS. Select the type of authentication you want for the server.
- Click Save.
Procedure: How to Use the Default Implementation for the SFTP Security Plug-in
- From the Tools menu, click ReportCaster Status.
- Click the Configuration button.
- In the left pane, select the FTP Settings folder.
- Enter
the name of the SFTP Security Plug-in program
. The default program name is:
ibi.broker.scheduler.plugin.DefaultSFTPSecurityExit
- Click Save.
- Create a
file called sftp_private_key.txt, which contains the private key.
- Copy the sftp_private_key.txt file to the .../ReportCaster/cfg directory.
- Set the Distribution Server JVM system property DSINSTALL to the root directory of the Distribution Server.
- Restart
the Distribution Server.
If the default SFTP Plug-in is in use, then for any schedule distributing by SFTP, the Distribution Server will attempt to authenticate to the SFTP Server using the private key found in the sftp_private_key.txt file.
Zip Settings
|
Topics: |
|
How to: |
The Zip Settings folder in the Configuration tab contains settings for adding an extension to a distributed Zip file, the Zip encryption to use for distribution, and defining a Zip encryption password plug-in.
The Zip Settings folder contains the following configuration settings.
|
Setting |
Optional or Required/Default Value |
Descriptions and Possible Values |
|---|---|---|
|
Add Zip Extension to Filename if Not Specified |
Required. By default, this option is selected. |
Controls whether or not the .zip file extension will be automatically appended to the Zip file name entered by the user in a schedule distributed by email or FTP. Select this option if you want to automatically append .zip to the entered file name. Do not select this option if you want to use the file name as entered by the user and not have .zip automatically appended to the file name. |
|
Zip Minimum with Email Distribution |
Required. The default size is in KB and set to 0. |
Select either MB or KB and customize the size of your file using the up and down arrows. |
|
Zip Encryption Password Plug-in |
Required. Default value is None. |
Global setting that enables you to password protect and encrypt scheduled output distributed in a Zip file. This setting controls how passwords are obtained by the Distribution Server. The zip encryption is AES 256. For more information, see How to Configure the Default Zip Encryption Password Plug-in. Possible values are:
|
|
Zip Encryption Password Plug-in Name |
Required when Zip Encryption Password Plug-in setting is Custom. |
Type the name of a custom written plug-in that will return passwords. This plug-in must be available to the Distribution Server. |
|
Zip Encoding |
Optional. |
Specifies an encoding other than the default encoding of the ReportCaster Distribution Server platform. The encoding specified must match the encoding used by WinZip or any other Zip utility installed on the Distribution Server. Note: This setting is also available in the Administration Console. |
|
Maximum Concurrent Compressions |
Optional The default value is zero (0). |
The total number of compression operations that the Distribution Server will perform simultaneously. If many running jobs include a compression operation (for example, zipping the output before sending), the compression operations could consume all of the available resources on the Distribution Server. You can lower this number to prevent this from occurring. |
|
Use Distributed Filename for FTP Archive Filename if Archive Filename not Specified in Schedule |
Optional. |
If this box is checked, then when a schedule is created that uses FTP as the distribution method and the archive file name is left blank, the Distribution Server will use the name found in the FTP Distribution List as the name of the archive file to be distributed. |
Using the Zip Encryption Protection Default Plug-in
The default plug-in provided with ReportCaster enables the encryption password to be associated with the Managed Reporting Domain where the scheduled report resides. Therefore, the default plug-in can only be used to password protect reports stored in the ReportCaster Repository in the Domains folder path. For information on customizing a Zip Encryption Protection Plug-in, see How to Configure the Default Zip Encryption Password Plug-in.
The plug-in delivers the password to the Distribution Server at schedule execution time, where the output is then encrypted and zipped. To use the default plug-in, choose Default for the Zip Encryption Password Plug-in setting. The default plug-in references the password file, zipencrypt.txt, for the domain and password. During installation, an empty version of this file is included in the .../ReportCaster/cfg directory.
The password statement in this file must be in the following format:
domain, domainhref, password, $
where:
- domainhref
-
Is the location of the HTML page (for example, untitled/untitled.htm) that contains the ReportCaster Repository folder.
- password
-
Is the password to open content from the associated domain.
Note: The ReportCaster log will indicate that encryption was used.
The guidelines for using the default plug-in are:
- The zipencrypt.txt file must be in the .../ReportCaster/cfg directory.
- The zipencrypt.txt file
must contain the ReportCaster Repository folder of the ReportCaster Repository report.
Note: Since a ReportCaster Repository folder is required to use the Zip Encryption Password Plug-in, attempting to enter a task other than a ReportCaster Repository report will result in a failure to distribute the output of that task.
- If the zipencrypt.txt file contains an entry with the Managed Reporting Domain, but no password, then the output is not encrypted and will be zipped or not zipped according to the Zip option selected in the schedule when it was created.
- If both the Managed Reporting Domain and a password are in the password file, then the output is zipped regardless of the Zip option selected in the schedule when it was created.
To edit the zipencrypt.txt password file:
- From the bin directory on
the Distribution Server, run the decode utility,
decdpwds.
Note: Once the decdpwds utility is run, a log file named decdpwds.log will be created in the ...ibi/WebFOCUS8x/ReportCaster/log directory.
- Make the necessary additions or edits, such as adding a domain or changing the password.
- Run the encode utility,
encdpwds, to encrypt the file.
Note: Once the encdpwds utility is run, a log file named encdpwds.log will be created in the ...ibi/WebFOCUS8x/ReportCaster/log directory.
Procedure: How to Configure Zip Settings
- From the Tools menu, click ReportCaster Status.
- Click
the
Configuration button.
Note: Authorized users can also access the ReportCaster Configuration tool from the Administration Console.
- In the left pane, select the Zip Settings folder.
- Populate the Zip Settings fields using the information provided in the preceding tables.
- If you want to produce zipped output that is encrypted and password protected, you can use the Zip Encryption Password Plug-in. To use your own program to supply the password, select Custom from the drop-down list and enter the name of the program in the Zip Encryption Password Plug-in Name field. To use the default, select Default. For more information, see How to Configure the Default Zip Encryption Password Plug-in.
- Click Save.
Procedure: How to Configure the Default Zip Encryption Password Plug-in
- From the Tools menu, click ReportCaster Status.
- Click the Configuration button.
- In the left pane, select the Zip Settings folder.
- From the
Zip Encryption Password Plug-in drop-down list, select
Default.
The default implementation requires that Inline Email be disabled.
If you click OK, Inline Email is automatically disabled.
- Click Save.
- In the
.../ReportCaster/cfg directory, create the zipencrypt.txt file that contains
the passwords used by the Zip Encryption Password Plug-in.
This file has the following structure:
Domain, domainhref, Password, $
where the first column is the word Domain, the second column identifies the folder containing the report to be scheduled, and the third column is the password.
Note: Only ReportCaster procedures can be scheduled when this plug-in is configured. If a password is found, the output is encrypted. If a password is not found, the output is zipped but not encrypted.
- Restart the Distribution Server.
Other Schedule Defaults
The Other Schedule Defaults folder in the Configuration tab contains settings for Schedule End Date and Schedule End Time.
Note: Depending on your time zone, the default Schedule End Date may be set to Jan 1, 2100.
The following table lists and describes the configuration settings available in the Other Schedule Defaults folder.
|
Setting |
Optional or Required/Default Value |
Descriptions and Possible Values |
|---|---|---|
|
Schedule End Date |
Required. |
Clicking the drop-down menu displays a calendar where you can select the schedule end date. |
|
Schedule End Time |
Required. |
Manually, you can enter an end time for the schedule. Alternatively, use the arrows to assign a schedule end time. |
Log Purge and Library Expiration
The Log Purge and Library Expiration folder in the Configuration tab contains settings for purging log files, log purge periods, and log purge times.
The Log Purge and Library Expiration folder contains the following configuration settings.
|
Setting |
Optional or Required/Default Value |
Descriptions and Possible Values |
|---|---|---|
|
Purge Log at Distribution Server Start |
Optional. By default, the check box is unchecked. |
When selected, log reports are automatically purged each time the Distribution Server starts. This is in addition to the scheduled log purging that is set using the Log Purge Period and Log Purge Time options. |
|
Daily Scheduled Log Purge and Library Expiration section: |
||
|
Log Purge Period (Days) |
Optional. |
Automatically purges individual log reports when they are older than a set number of days. To disable daily scheduled log purges, set the Log Purge Period (Days) value to 0. Note: This setting is also available in the Administration Console. |
|
Log Purge Time |
Optional. |
Time at which log purging occurs. Note: This setting is also available in the Administration Console. |
LDAP Setting
ReportCaster can be configured to retrieve email address information from an LDAP data source. The leading mail server software vendors use LDAP for storage of email information. This includes Active Directory on Windows platforms.
The LDAP Setting folder in the Configuration tab contains settings to define LDAP server connection and security, as well as LDAP email settings.
The LDAP Settings folder contains the following configuration settings.
|
Setting |
Optional or Required/Default Value |
Descriptions and Possible Values |
|---|---|---|
|
General Setting section |
||
|
Active Directory |
By default, this option is not selected. |
Select if you are using the Active Directory technology for LDAP. Do not select if you are using any other technology for LDAP. |
|
Secure Connection (SSL) |
By default, this option is not selected. |
Indicates whether or not SSL (Secure Sockets Layer) is used to communicate with the LDAP server. |
|
LDAP Host |
There is no default value. |
Host name or IP address of your LDAP directory server. |
|
LDAP Port |
Default value is 389. |
Port on which the directory server listens. |
|
LDAP Search Base |
There is no default value. |
Filter for LDAP searches. Only the subtree below the search base is available for LDAP queries. For example, dc=ibi, dc=com. |
|
Search Time Out |
Default value is 120. |
Time, in seconds, that ReportCaster can search an LDAP data source before timing out. |
|
Security Principal |
No default value. |
Service account of the user performing authentication. The user must have sufficient access rights to locate user entries in the directory. Select the icon to the right of this option to open the User dialog box, where you can type a user name and password. |
|
LDAP Email Setting section |
||
|
Email LDAP Enabled |
By default, this option is not selected. |
Indicates whether ReportCaster is enabled to retrieve email address information from an LDAP data source. |
|
Email Map |
Default value is mail. |
Attribute type for email entries. |
|
Email User Filter |
Default value provided is dependent on the LDAP Type selected. |
Filter for email entries to be retrieved. For example: (& (mailnickname=*) (|(&(objectCategory=person) (objectClass=user)(!(homeMDB=*)) (!(msExchHomeServerName=*))) (&(objectCategory=person) (objectClass=user)(|(homeMDB=*) (msExchHomeServerName=*))) (&(objectCategory=person) (objectClass=contact)) (objectCategory=group) (objectCategory=publicFolder))) |
|
First Name Map |
Default value is givenName. |
Attribute for first name entries. |
|
Last Name Map |
Default value is sn. |
Attribute for last name entries. |
Data Servers Settings
|
Topics: |
The Data Servers folder in the Configuration tab contains settings to configure the Reporting Servers associated with ReportCaster. Using the configuration settings in this folder, you can also configure multiple Reporting Servers with ReportCaster.
Note: Data Server connection information is stored in the WebFOCUS Client, and not in ReportCaster. ReportCaster runs scheduled procedures through the WebFOCUS Client which is installed with the Distribution Server. When a ReportCaster job is executed by the WebFOCUS Client, the alternate deferred server is used if an alternate deferred server is defined.
The Data Servers folder contains the following configuration settings.
|
Setting |
Optional or Required/Default Value |
Descriptions and Possible Values |
|---|---|---|
|
Settings for the Data Servers folder: |
||
|
Graph Agents |
The default value is 1. |
Optimizes the processing of graphs. Due to performance considerations, Information Builders generally recommends configuring this setting to 1 Graph Agent for each concurrent graph report. However, your own internal testing should determine the Graph Agent value that best suits the business needs of your organization. |
|
Graph Servlet URL |
Optional. There is no default. |
Overrides the default graph server setting and configures graph image files to be created on the Application Server. Type the following value http://hostname/context_root/IBIGraphServlet where:
This setting is available for Reporting Server and WebFOCUS procedures. This setting should not be used when web server security is enabled. This includes Basic authentication, IWA, SSL, and third-party security products (such as SiteMinder). In these cases, the web server security settings can prevent WebFOCUS from creating the graph. |
|
Excel Servlet URL |
Optional. |
Specifies the application server to be used to zip the file components that comprise an EXCEL® 2007 file (.xlsx) as follows: &URL_PROTOCOL://servername/alias/IBIEXCELSERVURL where:
This setting is available for the Reporting Server and WebFOCUS procedures. This setting should not be used when web server security is enabled. This includes Basic authentication, IWA, SSL, and third-party security products (such as SiteMinder). In these cases, the web server security settings can prevent WebFOCUS from creating the Excel 2007/2010 file. |
|
FOCEXURL/FOCHTMLURL |
Default value is http://localhost:8080 |
Specifies the host name and port of the FOCEXURL/FOCHTMLURL. |
|
Settings for an individual Data Server: |
||
|
Name |
Required. |
Name of the selected Data Server. Note: Data Server names are case-sensitive. Data Servers are defined in the WebFOCUS Client as uppercase so you should also define Data Servers as uppercase in ReportCaster. |
|
Default |
Required. |
This option is selected by default. |
|
Set FOCEXURL/ FOCHTMLURL in the scheduled procedure |
Required. |
This setting is selected, by default. If this setting is not selected, the Distribution Server will not set the value of FOCEXURL or FOCHTMLURL for a scheduled procedure. Therefore, when cleared, if FOCEXURL or FOCHTMLURL is already set in the edasprof.prf file, this setting remains in effect, unless it is overridden in the scheduled procedure. |
|
Security section |
||
|
Security Type |
By default, this option is set to User. |
Static. A valid Execution Id and password is supplied in the User setting. When creating a schedule, you cannot specify an Execution Id and password. User. A valid Execution Id and password must be specified when creating a schedule. Shared. When creating a schedule, the user ID and password is internally assigned as the Execution Id and password. Note: Since the actual password is not stored in the WebFOCUS repository, the Shared configuration can only be used when a password is not required to connect to the Reporting Server. Trusted. The Execution Id is the schedule owner and no password is sent to the Reporting Server when schedules run. Note: The Reporting Server must be a configured to accept a Trusted connection when the Trusted option is selected. |
|
User |
Required if Security Type is set to Static. |
Default Execution Id and password. To access the ID and password, select the icon to the right of the User field. The User dialog box opens, where you can type the user name and password. |
|
Graph section |
||
|
Graph Engine |
Required. The value is GRAPH53. |
Controls which graph engine to use for server-side graphics. By default, this specifies the GRAPH53 setting. |
|
Headless |
By default, this option is not selected. |
Determines whether a graphics card exists on the Reporting Server. When not selected (the default), a graphics card exists on the server. When selected, no graphics card exists on the server. |
|
Maximum Connection/Threads |
Required. The default connection is 3. |
Maximum number of connections available to the Reporting Server. You can specify a maximum of 20 connections. This setting works in conjunction with the optional Weight setting, enabling you to prioritize the alternate servers in a cluster queue. |
Configuring Reporting Servers With ReportCaster
|
How to: |
You can configure multiple Reporting Servers with ReportCaster through the Data Server folder in the ReportCaster Configuration tab. Although the installation program automatically populates values for the default EDASERVE server, all additional Reporting Servers must be added to the configuration manually.
Note: If the default Reporting Server is changed on the Client, then the change will not be effective until the period specified by the IBFS Cache Cleaner service or until the Distribution Server is restarted. If the Distribution Server is installed on another machine with a separate copy of the Client, then a change to the default Reporting Server will not be effective until the same change is made on the Client installed on the same machine as the Distribution Server.
Procedure: How to Add a Reporting Server
- In the
left panel of the Configuration tab, select the
Data Servers folder, then select
New in the toolbar.
Note: The default Data Server names are SERVER, SERVER 2, SERVER 3, and so on.
- From the Available Data Servers dialog box, select one or more Data Servers, and click OK. You can optionally select the Select All check box.
- Double-click the new server node in either the Data Servers
folder in the left panel or the server list in the right panel.
The right panel displays the default properties for the selected server .
- Provide values for the appropriate settings.
In the Name field, verify the name of the server you want to add to the ReportCaster configuration is the same as the NODE setting for that server specified in the WebFOCUS Client Server Connections configuration. You can review the WebFOCUS Client Server Connections by accessing the Administration Console and selecting Reporting Servers within the Configuration tab.
Optionally, provide values for the Security Type and Maximum Connections settings or leave the default values in place.
You can also optionally set the Data Server being added to be the default Data Server when new schedules are created, specify not to have the FOCEXURL and FOCHTMLURL settings automatically added when scheduled jobs run, and specify that the Data Server does not have a graphics card, is Headless.
- To implement the changes in Report Broker, in the Configuration tab toolbar, select Save, then Restart.
Caution: Information Builders recommends that you avoid changing the name of a Reporting Server, since all existing jobs on that server will no longer run.
Report Library Settings
|
Topics: |
The Report Library folder in the Configuration tab contains settings for Library distribution. The Report Library folder also contains the Additional Library Settings and Watch List Settings folders. You can specify the Library Access Option in the Additional Library Settings folder, and set library watch list options in the Watch List Settings folder.
The Report Library folder contains the following configuration settings. In addition, the Report Library version expiration processing occurs one hour after the time specified by the Log Purge Time setting located in the settings folder.
|
Setting |
Optional or Required/Default Value |
Descriptions and Possible Values |
|---|---|---|
|
Settings for the Report Library Folder: |
||
|
Library Distribution Options |
Required. |
Provide the ability to restrict the Access Options or Email for Library option that appear in WebFOCUS when distributing scheduled output to the Report Library. |
|
Default Library URL for Email Notification |
Required. Configured during the Distribution Server installation. Default value is http://hostname:port/ibi_apps/ library/libreport.jsp (where hostname is the host name of the ReportCaster web application. Specify the port only if it is not the default value of 8080). |
URL included in the email notification that enables you to access specific content in the Report Library. This is the Library URL value in the Distribution tab of the Basic Scheduling Tool and the Advanced Scheduling Tool when the distribution method is Library and the Send an Email after Report saved to Library option is selected. Note: If this field is blank, then no report ID or burst values are sent with the email notification. |
|
Use Default Library URL for Email Notification |
Required. |
Selected. The Distribution Server will always use the URL in the WebFOCUS configuration file when sending notifications. Not selected. The Distribution Server will not automatically use the URL in the WebFOCUS configuration file when sending notifications. The URL value that is specified in the schedule is used. Note: Javascript in the output of a URL task distributed to the Report Library may cause a script error when the report is opened from a Library notification email. |
|
Send Report Id And Version With Notification Email |
Required. |
Selected. Report ID and burst values are sent with the email notification of the distribution. Not selected. Report ID and burst values are not sent with the email notification of the distribution. |
|
Select Compression Option in Schedule by Default |
By default, this option is not selected. |
Selected. WebFOCUS will compress files stored in the Report Library. Not selected. WebFOCUS will not compress files stored in the Report Library. |
|
Settings For The Additional Library Settings folder: |
||
|
Library Expiration section |
||
|
Version |
Selected by default. |
The Report Library stores the output for the most recent number of versions specified. You can indicate a numeric value up to 9999. Use the up and down arrows to select the number of versions. |
|
Day |
Optional. Version is the default Library Expiration option. |
The Report Library stores the report for the number of day(s) specified. You can indicate a numeric value up to 9999. Use the up and down arrows to select the number of days. |
|
Week |
Optional. Version is the default Library Expiration option. |
The Report Library stores the report for the number of week(s) specified. A numeric value up to 9999. Use the up and down arrows to select the number of weeks. |
|
Month |
Optional. Version is the default Library Expiration option. |
The Report Library stores the report for the number of month(s) specified. A numeric value up to 9999. Use the up and down arrows to select the number of months. |
|
Year |
Optional. Version is the default Library Expiration option. |
The Report Library stores the report for the number of year(s) specified. A numeric value up to 9999. Use the up and down arrows to select the number of years. |
|
Never Expire |
Optional. |
The Never Expire option is enabled by default. Click the Enabled checkbox to disable this option. This option controls the option to select Never Expire when scheduling a report to run using the Report Library option. |
|
Library Access Option section |
||
|
Private (Accessible only to the owner) |
Optional. |
Only the Owner of the schedule is authorized to access the Library report. This is the default value. |
|
Published (Accessible according to ReportCaster security policy) |
Optional. |
All users that are authorized to view the Library report in the folder location it is stored in can access the report. The destination folder of the Library report must be a published folder and the schedule owner must be authorized to publish content in this folder. |
|
Shared (Appears under Shared Content Folder) |
Optional. |
All users that are authorized to view the Library report in the folder location it is stored in can access the report. The report appears under a Shared Content folder. |
|
Shared with (Appears under Shared Content folder according to Library Access List) |
Optional. |
Only the groups or users defined in the Access List, and the owner of the schedule, are authorized to access the report. The report appears under a Shared Content folder. |
|
InfoSearch section |
||
|
Index Library Output |
Optional. By default, this check box is not selected. |
Select this check box if you want future Report Library distributions to be added to a searchable index. If this option is enabled, all future Report Library distributions will be searchable using InfoSearch. When a schedule distributes a report to a Report Library while this option is selected, the log report of the schedule will indicate that the Library output was fed to Magnify, a WebFOCUS search software. For more information, see the Understanding InfoSearch technical content. |
|
Settings for the Watch List Settings folder: |
||
|
Enable Library Watch List |
This check box is selected by default. |
Enabled. When the user right-clicks a Library Report in the Repository, the Subscribe option is made available, allowing a user to subscribe to the Library Report. Not Enabled. When the a user right-clicks a Library Report in the Repository, the Subscribe option is hidden. |
|
Email From |
Optional. |
Name of either the person, department, group, and so on, that is sending the Watch List email notification. This notification informs the recipient that a new version of a report procedure (FEX) on the Watch List has been sent to the library. The notification includes the report job description and a link to the report procedure (FEX). |
|
Email Message |
Optional. |
Message in the body of the Watch List notification email. |
|
Email Reply Address |
Optional. |
Email address that will receive any reply responses from the Watch List notification email. |
|
Email Subject |
Optional. |
Text that will appear in the Watch List notification email subject line. |
|
Notify Mode |
Optional. The default value is Watch List Notification Only. |
If the report schedule is set to send an email notification when the report procedure (FEX) is saved to the library and the report procedure (FEX) is subscribed to the Watch List, then:
|
Restricting Library Distribution Options
|
How to: |
The Library Distribution Options enable you to select the Library Access options and Email for Library options available to users in the Basic Scheduling tool and Advanced Scheduling tool when distributing scheduled output to the Report Library.
Procedure: How to Restrict Library Distribution Options
- In the WebFOCUS Configuration tab, select the Report Library folder.
- Click
the icon to the right of the Library Distribution Options field.
The Library Distribution Options dialog box opens.
The following Library Distribution Options are available.
Library Access. Designates the options that appear in the Access Type drop-down menu in the Basic Scheduling tool. The available options are:
- Owner (Private). When selected, the Owner (Private) option appears.
- Share to Everyone. When selected, the Share to Everyone option appears.
- Access List (Share Advanced). When selected, the Access List (Share Advanced) option appears.
- Published. When selected, the Published option appears.
Note: An authorized user can change the Shared or Published status of a Library item from the right-click menu of the item in the Resources tree. If a Library item is originally created with a status of Private and is subsequently changed to Shared or Published from the Resources tree, the Access Option Private in the schedule will not be applied at schedule execution time. This only occurs in cases where the schedule that creates subsequent versions of the Library report is not changed to reflect this updated status. The Library item will retain the updated Shared or Published status and a warning message will be displayed in the schedule log indicating this fact.
Library Email. Designates who has access to the email notification option, Send an Email after report procedure (FEX) saved to Library, in the Basic Scheduling tool. The available options are:
- Owner (Private). When selected, the email notification option is available when the Access Type, Owner (Private) is selected.
- Share to Everyone. Disabled. Library email notification is not available when the Access Type, Share to Everyone is selected.
- Access List (Share Advanced). When selected, the email notification option is available when the Access Type, Access List (Share Advanced) is selected.
- Published. Disabled. Library email notification is not available when the Access Type, Published is selected.
Note: The Library Email option is available only when the corresponding Library Access option is selected.
- Click OK to save the changes and exit the Library Distribution Options dialog box. You can also click Cancel to cancel the changes and exit the dialog box.
| WebFOCUS | |
|
Feedback |