Procedures and Metadata on the Application Tree
The Applications menu groups all application files, including procedures, synonyms, HTML files, data flows, user functions, and other files on a single application tree. By default, files in an application are listed in order of file type. The file type is indicated by a unique icon for each type that displays to the left of the file name in the tree. However, you can sort or filter the list to generate custom views of each application.
Right-clicking an item brings up a context menu. The items you see on the context menu depend on your role and the type of file. Some items are only available to administrators or other users with administrator privileges. Some of the items on the context menu provide shortcuts to items on the Workspace or My Console menu.
Reference: Application Tree Icons
The following table lists the icons displayed for each type of file on the application tree.
|
Icon |
Type of File |
|---|---|
 |
Closed application directory |
 |
Opened application directory |
|
Metadata |
|
|
|
Synonym (.mas) |
|
|
Cluster synonym (.mas) |
|
|
Business View synonym (.mas) |
|
Procedures |
|
|
|
Stored Procedure (.fex) |
|
|
DataMigrator Flow (.fex) |
 |
DataMigrator Flow with IUD (.fex) |
 |
DBMS SQL Flow (.fex) |
|
|
Direct Load Flow (.fex) |
 |
Direct Load Flow with IUD (.fex) |
|
|
User Function (.fex) |
|
|
Scheduled Only (.fex) |
|
Documents |
|
|
|
HTML file (.htm, .html, .shtml, .htt, .mht, .mhtml, .cfm, .tpl, .hta, .htb) |
 |
Microsoft Excel® Document (.xls, .xlsx, .xlsb, .xht, .xltx, .xlsm, .xltm) |
 |
Adobe Acrobat Document (.pdf, .ai) |
 |
XML Document (.xml, .wsd, .xsd, .wsdl, .mxml, .gcl, .xul, .dtd, .xsl, .xslt, .axl) |
 |
JavaScript Object Notation (.json) |
 |
Microsoft PowerPoint® Document (.ppt, .pptx, .pptm) |
 |
Microsoft Word® Document (.doc, .docx, .docm, .dot, .dotx, .dotm) |
|
Other |
|
 |
SQL Script (.sql) |
 |
Data File (.foc, .ftm, .dat, .txt, .csv, .tab, .bdat, .data, .tmp) |
 |
Custom Page (.wcpg) |
|
|
Graphics File (.jpg, .jpeg, .jpe, .svg, .jfif, .tif, .tiff, .ico, .gif, .bmp, .png) |
 |
Style File (.sty, .focstyle, .css) |
 |
Archive File (.zip, .rar, .tar, .jar, .war) |
 |
Script File (.js, .jcs, .omi, .cbl, .hti, .jji, .vbs, .sh, .ctl, .bat, .t3i, .jcl, .ps) |
 |
Log/Trace File (.log, .trc, .hto, .t3o, .sta, .msg) |
 |
Configuration File (.cfg, .ini, .prf, .err, .nls) |
|
|
Language File (.lng) |
 |
Other Document (.prn, .dif, .fmu, .wp, .ifp, .lzx, .syl, .dmc, .tdl, .bst, .adr, .eps, .swf, .as, .trf, .idx) |
 |
MAINTAIN File (.mpt, .mnt, .fcm, .wfm, .wri, .wxi) |
Reference: Context Menu Options for the Application Directories Tree
The following options are available when you right-click the top level of the Application Directories tree:
- New. Enables
you to create new application files. The available context menu
options are:
- Procedure. Opens a text box in which you can create a new FOCEXEC as text.
- Synonym (Create or Update). Opens a window that enables you to configure an adapter or create a synonym.
- Custom Page. Enables you to create pages that monitor the various services available from the Workspace folder, as well as run procedures.
- File. Opens a text box in which you can create a new file as text.
- Application Directory. Enables you to create a new application directory folder.
- Upload Data. Enables you to upload a file to an application directory folder.
- Upload Image Files. Enables you to upload image files to an application directory
- Filter. Enables you to customize the items that display on the application tree. Selecting any item on the context menu opens the Filter Applications Tree screen. For more information, see Filtering the Application Tree.
- Search Files. Enables you to find files bases on a range of search criteria. For more information, see Searching for Files.
- Sort by. Enables you to sort
application files by Name, Size, Type (the default), or date Modified.
For more information, see Sorting
the Application Tree.
If you select Sort by Size, the size in bytes of each file is indicated next to its name on the Application tree.
If you select Sort by Modified, the date each file was last modified is indicated next to its name on the Application tree.
- Application Preferences. Enables you to customize the
tree display. The available options are:
- Show sub-directories last. Shows subdirectories at the bottom of the tree.
- Show Applications not in Path. Adds an Inactive Directories
tree listing all of the applications not in the path to the Application
Tree. When the Inactive Directories tree is displayed, the context
menu option changes to Hide Applications not in Path.
Note that this option is only available for the server administrator and users with server administrator privileges. Users with these privileges can manage (add, delete, copy, move, or modify files) directories that are not in the Application Path.
- Show Statistics on Applications Tree. Shows the number of files in the directory when the mouse hovers over an application directory.
- Show Descriptions on Applications Tree. Shows the file description when the mouse hovers over a file.
- Show Application Profile. Shows the current application profile.
- Number of files per page on Application Tree. Enables you to separate the contents of a folder into pages, displaying a Next icon to page to additional files. The default is zero (0), which does not separate the contents into pages.
- Application Settings. Opens the Application Settings pane.
- Manage External Repository. Has the following options.
- Manage SQL Repository. Provides options to create and manage SQL repositories, allowing you to store the contents of an application folder in an SQL database.
- Manage REST Repository. Provides options to create or list and delete a REST repository.
- Application Path. Opens the Application Path Configuration page under the My Console menu while leaving the Application Directories tree open in the left pane.
- Create My Home. Creates the home application directory of the user. (DataMigrator or Managed Reporting license required.)
- Schedule/E-mail. Enables you to view or manage events while leaving the Application tree open in the left pane. You can select Scheduler Agents or Scheduled Events.
- Log and Statistics. Enable you to view various logs and statistics while leaving the Application tree open in the left pane.
- Impact Analysis. Reports on your use of synonyms, columns, and procedures. The choices are Synonyms by Procedure, Procedures by Synonym, Columns by Procedure, and Procedures by Column. In addition, you can select a Summary or Detailed flow report.
- Tutorials. Opens the Create Tutorial Framework page where you can create samples tables and metadata.
- Data Assist. Opens a dialog box for selecting a synonym to open in the Data Assist tool that lets you edit and enhance the synonym.
- SQL Wizard. Opens the Connect to Data wizard.
- Upload Wizard. Opens the Upload wizard for uploading a file to the server and preparing its metadata.
Reference: Context Menu Options for an Application Directory
Like the top level of the Application Directories tree, application directory folders include New, Schedule and E-mail, and Impact Analysis options, as described in Context Menu Options for the Application Directories Tree.
Application directory folders also include the following right-click options:
- Refresh. Refreshes the list of files in the application.
- New. In the application directory enables you to create a new procedure, synonym, synonym using Data Assist, custom page, text file, application directory , upload data, upload image files, or tutorials.
- Quick Copy. Enables you to copy data when you have configured SQL adapters.
- Manage Files. Opens
the Manage Files pane that lists all files and applications in the
selected application with their sizes, date modified, adapter type
for synonym files, description, and table name, if applicable:
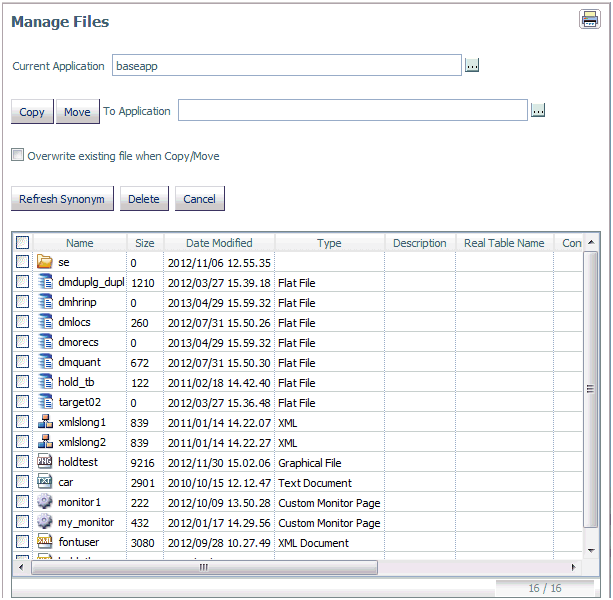
You can select one or more files and applications and click the following buttons:
- Copy. Copies the files to another application directory. Select the target application from the drop-down list.
- Move. Moves the files to another application directory. Select the target application from the drop-down list.
- Refresh Synonym. Updates synonyms.
- Delete. Deletes the files from the application directory.
- Cancel. Closes the Manage Files pane.
Note: If you want to overwrite existing files of the same name in the target application, check the Overwrite existing file when Copy/Move check box. Copy, move and delete also allow you to include the subfolders of an application. Subfolders are copied, moved, or deleted with all their files and subfolders.
- Log and Statistics. Opens the Log and Statistics page where you can view a range of log and statistics reports.
- Schedule and E-Mail. Opens the Scheduler Agents or Scheduled Events page for the application.
- Impact Analysis. Lets you run impact analysis and flow reports for the application.
- Copy. Copies the application directory.
- Delete. Deletes the application directory and is only available for application directories that you created.
- Cut. Cuts the application directory and is only available for application directories you created.
- Paste. Pastes the application directory.
- Rename. Opens a dialog box for renaming the application directory.
- Privileges. Opens
the Manage Privileges pane for the selected application:
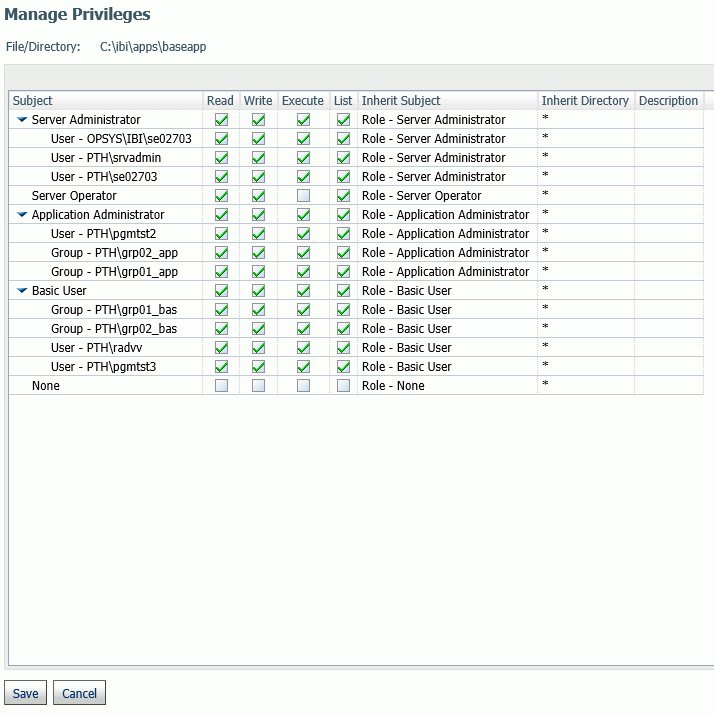
- Properties. Opens the Properties pane that shows the location of the application directory, number of files in the directory, the date the directory was last modified, and the description. You can also edit the description using the text box provided.
Reference: Context Menu Options for All Files in an Application Directory
All files include the standard right-click options of Cut, Copy, Paste, and Delete. They include the Privileges option, as described in Context Menu Options for an Application Directory.
Files also include the following right-click options:
- Open. Opens the file in the editor associated with that type of file (not available for Quick Query, HTML, and Synonym).
- Properties. Opens the Properties pane that shows the location of the file, the date it was last modified, the Job Type, the description, and the privileges associated with the file.
- Download. When this option is selected, the file is
transferred to the Downloads folder of the user. On Windows, this
folder is, by default, the following directory:
C:\users\username\Downloads
If you right-click a synonym, the shortcut menu gives you a choice of Master File or Access File.
- Copy. Copies the application file.
- Delete. Deletes the application file and is only available for application directories that you created.
- Cut. Cuts the application file and is only available for application directories you created.
- Rename. Opens a dialog box for renaming the application file.
- Privileges. Opens the Manage Privileges pane for the
selected file.
Each user is listed under the appropriate roles, and the privileges for the role and the individual users are indicated by check marks in the relevant columns.
Right-click a user name to choose Edit Privileges. The File/Directory Privileges pane opens.
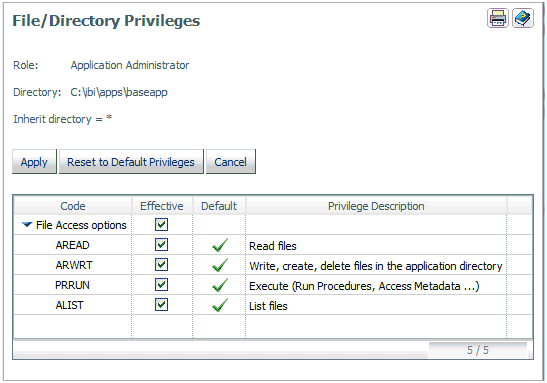
Check or uncheck the box in the Effective column to add or remove the indicated privileges for this user, and click Apply to save the changes.
Click Reset to Default Privileges to reestablish the default privileges based on the role this user was assigned.
- Properties. Opens the Properties pane that shows the location of the application file, the date the file was last modified, the description, and the privileges for the connected user. You can also edit the description using the text box provided.
Reference: Context Menu Options for Stored Procedures
Stored procedures include the Schedule and E-mail, Impact Analysis, and Privileges options, as described in Context Menu Options for the Application Directories Tree.
Stored procedures also include the following right-click options:
- Run. Runs the file if it is an executable file.
- Run Changing Defaults. Lets you enter values for variables and then runs the file if it is an executable file.
- Run Advanced. Opens
a menu containing the following options:
- Submit with E-Mail. Enables you to set up email notification when the procedure starts and/or completes, and to change default values of amper variables.
- Run Stress. Opens a pane that enables you to set the number of threads, the interval, and the time to keep alive the procedure when it runs. You can also choose to generate statistics and comparisons for this run.
- Run Stress Deferred. Opens a pane that enables you to set the number of threads, the interval, and the time to keep alive the procedure when it runs deferred. You can also choose to generate statistics and comparisons for this run.
- Debug. Enable you to run the procedure in debug mode,
as shown in the following image. You can step through the code,
viewing the result for each line.
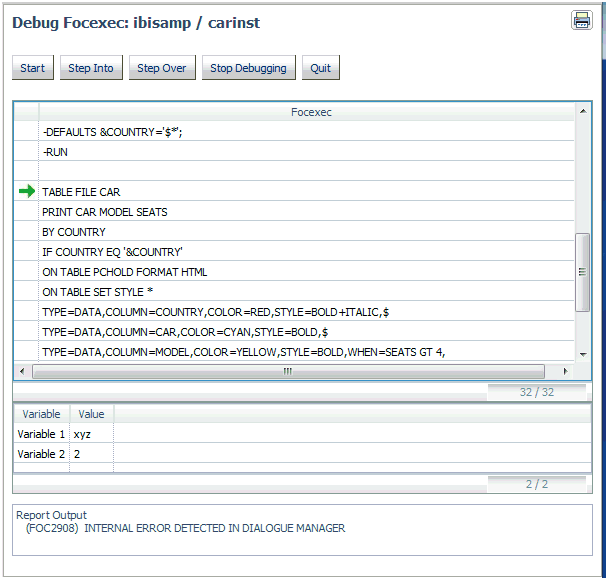
- Logs. Provides
the following options:
- Last Log. Displays the log from the last time the procedure was run.
- Last Output. Displays the output from the last time the procedure was run.
- Log and Statistics. Opens the Logs and Statistics page where you can view a range of log and statistics reports.
- Analysis Reports. Provides the following options:
- Impact Analysis. Reports where this procedure is found and its properties.
- Dependencies Analysis. Displays the Dependencies Analysis
page, as shown in the following image. It enables you to see the
synonym(s) and other procedures that are used by the procedure.
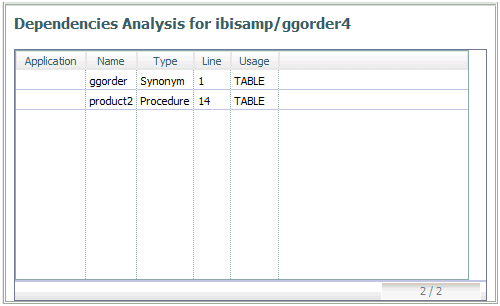
- Data Lineage. Reports on the fields in the procedure and their properties.
Reference: Context Menu Options for DataMigrator and Direct Load Flows
DataMigrator and Direct Load Flows include the Schedule and E-mail and Impact Analysis options, as described in Context Menu Options for the Application Directories Tree. They include the Run, Run Advanced, Logs, and Dependencies Analysis options, as described in Context Menu Options for Stored Procedures.
DataMigrator and Direct Load Flows also include the following options:
- Submit. Submits the flow for processing.
- Flow Report. Displays details about the flow, including source and target information, load options, SQL select statements, transformations, execution properties, and record logging.
Reference: Context Menu Options for Quick Queries
Quick Queries include the Schedule and E-mail and Impact Analysis options, as described in Context Menu Options for the Application Directories Tree. They also include the Run, Run Advanced, Submit with Options, and Logs options, as described Context Menu Options for Stored Procedures.
Reference: Context Menu Options for User Functions
In addition to the standard file options (Cut, Copy, Paste, Delete, and Properties), User Functions include the Test right-click option, which tests the function.
Reference: Context Menu Options for HTML Files
In addition to the standard file options (Cut, Copy, Paste, Delete, and Properties), HTML files include the Run and Logs options, as described in Context Menu Options for Stored Procedures.
HTML files also include the following options:
- Edit. Enables you to edit the HTML code.
- View. Enables you to view how the file displays in a browser.
Reference: Context Menu Options for Custom Pages
Custom Pages include the standard file options (Open, Cut, Copy, Paste, Delete, Privileges, and Properties). Custom Pages also include an Edit option.
Reference: Context Menu Options for Synonyms
Synonyms include the Impact Analysis option, as described in Context Menu Options for the Application Directories Tree. They include the Quick Copy option, as described in Context Menu Options for an Application Directory. They also include the Dependencies Analysis option, as described Context Menu Options for Stored Procedures.
Synonyms also include the following options:
- Open. Opens the synonym in Data Assist.
- Edit as Text. Opens a Master File in a text editor.
- Edit Access File as Text. Opens an Access File in a text editor.
- Sample Data. Runs a sample report against a synonym.
- Data Profiling. Runs a report against a synonym listing its segments, fields, and field information, with a drill-down report to field values.
- Metadata Management. Provides options to create a cluster synonym and to prepare translation files for the metadata in the synonym.
- Data Management. Enables you to recreate a DBMS table, drop a table, insert sample data, delete all data, and show/modify data.
- Quick Copy. Opens the Quick Copy page where you can specify the target parameters for the new synonym and table.
- Custom Copy. Opens Data Assist for editing and enhancing the synonym.
- Impact Analysis. Reports where this synonym is found and its properties.
- Dependencies Analysis. Displays the Dependencies Analysis page. It enables you to the applications and synonyms that contain or have references to this synonym.
| WebFOCUS | |
|
Feedback |


