Creating Reports Using the Report Wizard
|
Topics: |
In App Studio a report is a WebFOCUS procedure (with a .fex extension) that returns data from a selected data source, and displays it in a column/row format. You create an App Studio report using the Report Wizard. The wizard lets you specify the location where the report is saved and the data source. It then opens the Report canvas. The Report canvas includes the Object Inspector pane than contains the measures and dimensions of the selected data source. You can drag and drop objects from the Object Inspector to populate the columns and rows of your report.
When you make selections in the Report Wizard, WebFOCUS syntax is automatically generated to produce the report output. You can create reports easily, with no knowledge of the syntax. However, for a summary of WebFOCUS reporting syntax, see Reporting Syntax Summary.
Creating a Tabular Report
|
How to: |
The following image shows a tabular report, which displays cost of goods and revenue sorted across brand types and by product category, creating a matrix report. When you include both BY and ACROSS sort phrases in a report request, information is sorted vertically and horizontally, turning the report into a matrix of information that you read like a grid. A matrix report can have multiple BY and ACROSS sort fields.

Note: The default stylesheet is used to format the report. You can create your own stylesheet or choose from other stylesheets that are available in the product.
Procedure: How to Create a Tabular Report Using the Report Canvas
- On the Home tab, in the Content group,
click Report or in the Environments Tree
panel, right-click the desired folder, point to New,
and click Report.
The Report Wizard opens.
- Click Create Report.
- Navigate to where you want to create the new procedure
and select a data source. For this example, click wf_retail.mas.
The Report canvas opens.
- Add the following fields to your report in the following
order. You can double-click the fields in the Object Inspector,
or drag them to the Report canvas.
- PRODUCT_CATEGORY
- BRANDTYPE
- COGS_US
- REVENUE_US
- Select the BRANDTYPE field and from the Column Type group, select Sort Across to sort the report across brand type values.
- To add a heading to the report, on the Report tab, click Header & Footer and select Report Header.
- Type Cost and Revenue in the Heading text box.
- In the Procedure View panel, right-click the Comment component,
point to New, and click Set.
The Set canvas opens.
- In the Available Settings area, use the scrollbar to locate the NODATA setting.
- Double-click NODATA or select NODATA and
click Add.
The NODATA setting now appears in the Used Settings area.
- Type N/A in the Current Value area to change the default missing data character from a period (.) to N/A to indicate the missing data in the report.
- Run the report.
Procedure: How to Create a Tabular Report Using WebFOCUS Syntax
You can create the tabular report using the following WebFOCUS syntax, which you can type into a procedure using the Text Editor.
TABLE FILE WF_RETAIL HEADING "Cost and Revenue" SUM COGS_US REVENUE_US BY PRODUCT_CATEGORY ACROSS BRANDTYPE ON TABLE SET NODATA N/A END
Creating an Active Report
|
How to: |
The following image shows an active report designed for offline analysis. The request uses the ON TABLE PCHOLD FORMAT AHTML command to create the active report. Analysis options include filtering, sorting, charting, and much more. You click an arrow next to a column heading to gain access to the analytic options. For more information on active reports, see the Active Technologies User's Guide.

Procedure: How to Create an Active Report Using the Report Canvas
- Create the tabular report outlined in How to Create a Tabular Report Using the Report Canvas.
- On the Format tab, click active report.
- Run the report.
Procedure: How to Create an Active Report Using WebFOCUS Syntax
You can create the active report using the following WebFOCUS syntax, which you can type into a procedure using the Text Editor.
TABLE FILE WF_RETAIL HEADING CENTER "Cost and Revenue" SUM COGS_US REVENUE_US BY PRODUCT_CATEGORY ACROSS BRANDTYPE ON TABLE PCHOLD FORMAT AHTML ON TABLE SET NODATA N/A END
Procedure: How to Select the Sort Order for a Control for Active Formats
You can select the sort order of display for a control for Active formats in the HTML and Document canvas. You can select Ascending or Descending from the Sort order option in the Settings panel. Ascending is the default value selected. At run time, the values will be sorted based on the sort order selected.
- Create an active report that includes a filter control (for example, a date filter).
When you run the report, as shown in the following image, notice that date values are sorted in ascending order. Ascending is the default value.

- Open the report and select the control, as shown in the following image.

- From the Settings panel, select Descending for the sort order, as shown in the following image.

When you run the report, as shown in the following image, notice that the date values for the control are now sorted in the descending order.

Creating an Excel FORMULA Table of Contents Report
|
How to: |
The following image shows an Excel Workbook with multiple worksheets (tabs) for each value of the major sort field (BY) and with formulas for the column totals. The request uses the ON TABLE PCHOLD FORMAT XLSX FORMULA BYTOC command to create the multiple worksheets.
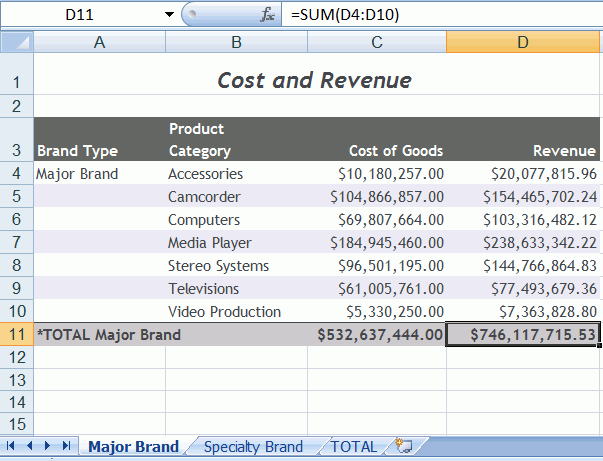
Procedure: How to Create an Excel Formula Table of Contents Report Using the Report Canvas
- Create the tabular report outlined in How to Create a Tabular Report Using the Report Canvas.
- Select the Brand Type field and from the Column Type group, select Sort Down to change the field from an Across field to a By field.
- Drag the Brand Type field before the Product Category field so that Brand Type is the first By sort field.
- From the Report group, click Column Total and select Column Totals to create totals for each of the numeric columns (Cost of Goods, Revenue) and to show the formula capability.
- On the Format tab, in the Output Types group, click Excel and
select Excel XLSX Formula.
The Output Format Options dialog box opens.
- Select On for the Create separate worksheets for each primary sort value option.
- Run the report.
Procedure: How to Create an Excel Formula Table of Contents Report Using WebFOCUS Syntax
You can create the Excel Formula Table of Contents report using the following WebFOCUS syntax, which you can type into a procedure using the Text Editor.
TABLE FILE WF_RETAIL HEADING "Cost and Revenue" SUM COGS_US REVENUE_US BY BRANDTYPE BY PRODUCT_CATEGORY ON TABLE SUBTOTAL ON TABLE PCHOLD FORMAT XLSX FORMULA BYTOC END
Creating a Financial Report
|
How to: |
In a financial report, specific rows can be placed anywhere in the report.
- Rows can be displayed for selected values in the data source (TAG rows).
- Rows can be displayed for values calculated from that data (RECAP).
- Values can be inserted directly or picked up from another file (POST and PICKUP).
- Text rows, blank rows, and rows of bars (BAR) can be inserted at any point in the report for clarity.
- Inter-row and inter-column calculations can be performed at any point in the report.
The following image shows a financial report with cost and revenue for specific products.

Procedure: How to Create a Financial Report Using the Report Canvas and Matrix Tab
- On the Home tab, in the Content group,
click Report or in the Environments Tree
panel, right-click the desired folder, point to New,
and click Report.
The Report Wizard opens.
- Click Create Report.
- Navigate to where you want to create the new procedure
and select a data source. For this example, click wf_retail.mas.
The Report canvas opens.
- Add the following fields to your report in the following
order. You can double-click the fields in the Object Inspector,
or drag them to the Report canvas.
- ID_PRODUCT
- COGS_US
- REVENUE_US
- To add a heading to the report, on the Report tab, click Header & Footer and select Report Header.
- Type Cost and Revenue in the Heading text box.
- Select the ID_PRODUCT field, and from the Column Type group, select For Row.
- Click the Matrix tab, to open
the Matrix canvas.
Note: The Matrix view tab is only visible when a FOR field exists.
- Create a text row to introduce the Entertainment group:
- Click Text from the
Insert group to make the row a text row, or right-click row R1 (except
on the label) and select Change Type to,
and then select Text.
The TEXT dialog box opens.
- Type the following in the text box:
Entertainment:
- Click OK.
Entertainment appears in the Title column on the matrix.
- Click Text from the
Insert group to make the row a text row, or right-click row R1 (except
on the label) and select Change Type to,
and then select Text.
- Create a row for the Stereo Systems product codes:
- In the For field values panel, multi-select 2001 to 2167 and
drag the values to row R2 in the ID_PRODUCT column.
Notice that the TAG row type is entered in the Row Type column. You can also select Tag from the Insert group and type the tag values into the dialog box.
By default, for a tag row, the tag values will display in the left on the report. However, you can change the row title on the report. In addition, if you want to use this row in calculations in the report, you can assign it a label to use as a name in the calculations.
- Right-click 2001 TO 2167 in
the ID_PRODUCT column and select Row Properties.
The TAG dialog box opens.
- On the General tab, type an optional label and title for the 2001 TO 2167 ID_PRODUCT values, for example SS and Stereo Systems, respectively.
- Click OK to return to the matrix.
- In the For field values panel, multi-select 2001 to 2167 and
drag the values to row R2 in the ID_PRODUCT column.
- Create a row for the Televisions product codes:
- In the For field values panel, multi-select 4012 to 4018 and
drag the values to row R3 in the ID_PRODUCT column.
Notice that the TAG row type is entered in the Row Type column. You can also select Tag from the Insert group and type the tag values into the dialog box.
- Right-click 4012 TO 4018 and
select Row Properties.
The TAG dialog box opens.
- On the General tab, type an optional label and title for the 4012 TO 4018 ID_PRODUCT values, for example TV and Televisions, respectively.
- Click OK to return to the matrix.
- In the For field values panel, multi-select 4012 to 4018 and
drag the values to row R3 in the ID_PRODUCT column.
- Place an underscore under the Entertainment rows:
- Click Bar from the
Insert group to make the row a bar row, or right-click row R4 (except
on the label) and select Change row type to,
and then select Bar.
The BAR dialog box opens.
- Click OK to accept the default underline character.
- Click Bar from the
Insert group to make the row a bar row, or right-click row R4 (except
on the label) and select Change row type to,
and then select Bar.
- Add a row that totals the Entertainment products:
- Click Recap from
the Insert group to make the row a recap row, or right-click row
R5 (except on the label) and select Change Type to,
and then select Recap.
The RECAP dialog box opens at the Options tab.
- Type SS + TV in the Recap box.
- Click the General tab and type the label and title for the Recap calculation, for example, ENTERTAIN and Total Entertainment, respectively.
- Click Recap from
the Insert group to make the row a recap row, or right-click row
R5 (except on the label) and select Change Type to,
and then select Recap.
- Create a text row to introduce the Accessories group:
- Click Text from the
Insert group to make the row a text row, or right-click row R6 (except
on the label) and select Change Row Type to,
and then select Text.
The TEXT dialog box opens.
- Type the following in the text box:
Accessories:
- Click OK.
Accessories: appears in the Title column on the matrix.
- Click Text from the
Insert group to make the row a text row, or right-click row R6 (except
on the label) and select Change Row Type to,
and then select Text.
- Create a row for the Headphones product codes:
- In the For field values panel, multi-select 5001 to 5007 and
drag the values to row R7 in the ID_PRODUCT column.
Notice that the TAG row type is entered in the Row Type column. You can also select Tag from the Insert group and type the tag values into the dialog box.
- Right-click 5001 TO 5007 and
select Row Properties.
The TAG dialog box opens.
- On the General tab, type an optional label and title for the 5001 TO 5007 ID_PRODUCT values, for example HP and Headphones, respectively.
- Click OK to return to the matrix.
- In the For field values panel, multi-select 5001 to 5007 and
drag the values to row R7 in the ID_PRODUCT column.
- Create a row for the Remote Controls product codes:
- In the For field values panel, multi-select 5008 to 5009 and
drag the values to row R8 in the ID_PRODUCT column.
Notice that the TAG row type is entered in the Row Type column. You can also select Tag from the Insert group and type the tag values into the dialog box.
- Right-click 5008 TO 5009 and
select Row Properties.
The TAG dialog box opens.
- On the General tab, type an optional label and title for the 5008 TO 5009 ID_PRODUCT values, for example RC and Remote Controls, respectively.
- Click OK to return to the matrix.
- In the For field values panel, multi-select 5008 to 5009 and
drag the values to row R8 in the ID_PRODUCT column.
- Place an underscore under the Accessories rows:
- Click Bar from the
Insert group to make the row a bar row, or right-click row R9 (except
on the label) and select Change Type to,
and then select Bar.
The BAR dialog box opens.
- Click OK to accept the default underline character.
- Click Bar from the
Insert group to make the row a bar row, or right-click row R9 (except
on the label) and select Change Type to,
and then select Bar.
- Add a row that totals the Accessories products:
- Click Recap from
the Insert group to make the row a recap row, or right-click row
R10 (except on the label) and select Change Type to,
and then select Recap.
The RECAP dialog box opens at the Options tab.
- Type HP + RC in the Recap box.
- Click the General tab and type the label and title for the Recap calculation, for example, TOTACC and Total Accessories, respectively.
- Click Recap from
the Insert group to make the row a recap row, or right-click row
R10 (except on the label) and select Change Type to,
and then select Recap.
- Place an underscore under the Total Accessories row:
- Click Bar from the
Insert group to make the row a bar row, or right-click row R11 (except
on the label) and select Change row type to,
and then select Bar.
The BAR dialog box opens.
- Click OK to accept the default underline character.
- Click Bar from the
Insert group to make the row a bar row, or right-click row R11 (except
on the label) and select Change row type to,
and then select Bar.
- Add a row that totals both the Entertainment and Accessories
products:
- Click Recap from
the Insert group to make the row a recap row, or right-click row
R12 (except on the label) and select Change Type to,
and then select Recap.
The RECAP dialog box opens at the Options tab.
- Type ENTERTAIN + TOTACC in the Recap box.
- Click the General tab and type the label and title for the Recap calculation, for example, TOTAL and Total.
- Click Recap from
the Insert group to make the row a recap row, or right-click row
R12 (except on the label) and select Change Type to,
and then select Recap.
- Run the report.
Procedure: How to Create a Financial Report Using the WebFOCUS Syntax
You can create the financial report using the following WebFOCUS syntax that defines the report output on a row-by-row basis.
TABLE FILE WF_RETAIL_SALES HEADING CENTER "Cost and Revenue" " " SUM COGS_US REVENUE_US FOR ID_PRODUCT "---Entertainment---" OVER '2001' TO '2167' AS 'Stereo Systems' LABEL SS OVER '4012' TO '4018' AS 'Televisions' LABEL TV OVER BAR OVER RECAP ENTERTAIN=SS + TV; AS 'Total Entertainment' OVER "---Accessories---" OVER '5001' TO '5007' AS 'Headphones' LABEL HP OVER '5008' TO '5009' AS 'Remote Controls' LABEL RC OVER BAR OVER RECAP TOTACC=HP+RC; AS 'Total Accessories' OVER BAR OVER RECAP TOTAL=ENTERTAIN+TOTACC; AS 'Total' ON TABLE NOTOTAL ON TABLE SET STYLE * TYPE=REPORT, GRID=OFF ,$ ENDSTYLE END
Creating a Precision Report
|
How to: |
The precision report is a report type that gives you an additional set of tools that make it easy to control the precise placement of objects and data in the report output. For example, with a precision report, you can quickly create a layout that is perfectly aligned for a preprinted form (like a Bill of Sale or a tax form) and that automatically breaks out one record per report page. Other benefits of precision reports include:
- Select multiple objects to size identically, or space evenly.
- Enhance headers and footers by including fields as display variables.
- Create Composition Templates to run the same precision report with different attribute values.
You can convert an existing report into a precision report or you can create a new precision report.
The following image shows an example of a precision report. Precision reports are built in the Precision Report canvas. You can output them in PDF, DHTML, and PostScript formats.

For more information on creating a precision report using the Precision Report canvas, see Accessing the Precision Reports Canvas.
Procedure: How to Create a Precision Report Using the Precision Report Canvas
The following example shows how to create a precision report showing Revenue by Vendor and Product Category.
- On the Home tab, in the Content group, click Report or
in the Environments Tree panel, right-click the desired folder,
point to New, and click Report.
The Report Wizard opens.
- Click Create Report.
- Navigate to where you want to create the new procedure
and select a data source. For this example, click wf_retail.mas.
The Report canvas opens.
- On the Report tab, in the Report group, click Precision Report.
A styling warning message appears indicating that the report will be converted to a precision report. Click Yes to close the message and open the Precision Report canvas.
- Create a report in the Data Matrix layer:
- In the Layers tab, under the Data Matrix layer, click REGION. The region object is displayed as a highlighted square in the Precision Reports canvas.
- Click the Fields tab. In the Dimensions folder, expand the Product cube. Expand the Product hierarchy and click Product,Category. Drag it into the region object.
- In the Dimensions folder, Product cube, expand the Vendor hierarchy and click Vendor,Business,Region. Drag it into the region object.
- In the Measures folder, expand the Sales hierarchy and click Revenue. Drag it into the region object.
- Drag the region placeholder to resize the region.
- Add a Where clause filter in the report to show only
non-zero revenue amounts:
- On the Report tab, in the Filter group, click Filter. The Filter drop-down menu opens.
- From the drop-down menu, click Where. The Expression Builder opens.
- In the Measures folder, expand the Sales hierarchy and double-click Revenue. It now displays in the Column to filter field.
- In the Logical Relation drop-down list, click is greater than.
- In the Compare Type drop-down list, click Value.
- In the Compare Value field, type 0.
The filter criteria appears as follows.

- Click OK to save the filter and close the Expression Builder. The report will now suppress all rows with zero revenue.
- Add a Report Heading layer to the report with text and
an embedded field:
- Select the Report Heading layer from the Layers tab.
- On the Tools tab, in the Objects group,
click Add Text. The pointer becomes an arrow
over a letter T
 .
. - Click the canvas to add a text box. You can also drag
the pointer on the canvas to create a text box in the size that
you want.
Note: Use the options in the Default Style group of the Tools tab to select the desired font, size, and style of the text.
- Type Revenue by and place the pointer after by.
- In the Fields tab, in the Dimensions folder, Product cube, expand the Vendor hierarchy and double-click Vendor,Business,Region. The field is added to the text object as <Vendor,Business,Region.
- Add a Page Header layer to the report:
- Click the Page Header layer from the Layers tab.
- On the Tools tab, in the Objects group,
click Add Line. The pointer changes to an
arrow over a line segment
 .
. - Drag the pointer on the canvas to create a line below the text added in step 7.
- Click Save.
The Precision Report canvas will appear similar to the following image.

Procedure: How to Create a Precision Report Using the WebFOCUS Language
You can create the precision report using the following WebFOCUS syntax, which you can type into a procedure using the Text Editor.
TABLE FILE WF_RETAIL
SUM REVENUE_US
BY BUSINESS_REGION
BY PRODUCT_CATEGORY
WHERE REVENUE_US GT 0;
ON TABLE SUBHEAD
"Revenue by <12 <BUSINESS_REGION "
ON TABLE SET NEWLAYOUT ON
ON TABLE PCHOLD FORMAT PDF
ON TABLE SET STYLE *
INCLUDE = endeflt,
$
TYPE=TABHEADING,
LINE=1,
POSITION=(1.1 1),
WRAP=ON,
DIMENSION=(6 1),
NAME=TEXT, FONT='ARIAL', COLOR='RED',
$
TYPE=TABHEADING, OBJECT=TEXT, SIZE=15, STYLE=NORMAL ,$
TYPE=TABHEADING, OBJECT=FIELD, SIZE=15, STYLE=ITALIC ,$
$
TYPE=HEADING,
OBJECT=Line,
POSITION=(1.055556 1.402778),
ENDPOINT=(4.3 1.4),
NAME=LINE,
BORDER-TOP=1.00,
$
TYPE=DATAMATRIX,
NAME=Data Matrix,
POSITION=(1.1 1.5),
DIMENSION=(5 3),$
ENDSTYLE
ENDCreating a Tabular Report Using an SQL Request
You can retrieve information using the SQL reporting language, and can directly incorporate WebFOCUS formatting commands into the procedure. The following request uses the SQL SELECT statement to create a simple tabular report.
SQL SELECT BRANDTYPE, PRODUCT_CATEGORY, SUM(COGS_US), SUM(REVENUE_US) FROM WF_RETAIL GROUP BY BRANDTYPE, PRODUCT_CATEGORY; END
The output is:

Generating an SQL Script as a Subquery to Another Request
The following request uses the ON TABLE HOLD FORMAT SQL_SCRIPT command to automatically generate a file containing an SQL SELECT statement that can be used as a subquery in another request. The request includes a WHERE phrase to exclude the Accessories product category.
TABLE FILE WF_RETAIL SUM MSRP_US BY PRODUCT_CATEGORY WHERE PRODUCT_CATEGORY NE 'Accessories' ON TABLE HOLD AS app1/sql1 FORMAT SQL_SCRIPT END
The following is the Master File that is generated by the ON TABLE HOLD FORMAT SQL_SCRIPT command:
FILENAME=SQL1, SUFFIX=SQLMSS , $
SEGMENT=SQL1, SEGTYPE=S0, $
FIELDNAME=PRODUCT_CATEGORY, ALIAS=E01, USAGE=A40V, ACTUAL=A40V,
MISSING=ON,
TITLE='Product,Category', $
FIELDNAME=MSRP_US, ALIAS=E02, USAGE=D20.2, ACTUAL=D8,
MISSING=ON,
TITLE='MSRP', $The following is the Access File that is generated by the ON TABLE HOLD FORMAT SQL_SCRIPT command:
SEGNAME=SQL1, CONNECTION=wfretail, DATASET=APP1/SQL1.SQL, KEY=PRODUCT_CATEGORY, SUBQUERY=Y, $
The following is the SQL SELECT statement that is generated by the ON TABLE HOLD FORMAT SQL_SCRIPT command and that you can use as a subquery:
SELECT T18."PRODUCT_CATEGORY" AS "E01", SUM(T1."REVENUE_US") AS "E02", SUM(T1."COGS_US") AS "E03 FROM (wrd_wf_retail_sales T1 LEFT OUTER JOIN wrd_wf_retail_product T18 ON T18."ID_PRODUCT" = T1."ID_PRODUCT") GROUP BY T18."PRODUCT_CATEGORY"
The following is a TABLE request that uses the sql1 file:
TABLE FILE wf_retail
SUM REVENUE_US
BY PRODUCT_CATEGORY WHERE DB_INFILE(sql1, PRODUCT_CATEGORY, PRODUCT_CATEGORY)
ENDThe following is the generated SQL request in which the sql1 file is used as a subquery:
SELECT
T18."PRODUCT_CATEGORY",
SUM(T1."REVENUE_US")
FROM
wrd_wf_retail_sales T1,
wrd_wf_retail_product T18
WHERE
(T18."ID_PRODUCT" = T1."ID_PRODUCT") AND
(T18."PRODUCT_CATEGORY" IN (SELECT "E01"
FROM
(SELECT T18."PRODUCT_CATEGORY" AS "E01",
SUM(T1."MSRP_US") AS "E02
FROM
wrd_wf_retail_sales T1,
wrd_wf_retail_product T18
WHERE
(T18."ID_PRODUCT" = T1."ID_PRODUCT") AND
(T18."PRODUCT_CATEGORY" <> 'Accessories')
GROUP BY
T18."PRODUCT_CATEGORY") S1))
GROUP BY
T18."PRODUCT_CATEGORY
ORDER BY
T18."PRODUCT_CATEGORY";The output is shown in the following image. Note that the Accessories product category is omitted from the report because of the subquery.

| WebFOCUS | |
|
Feedback |