Updating the Selenium Software and Driver Executables
|
How to: |
These topics describe how to update the Selenium software and the corresponding stand-alone driver executables.
The most frequently updated tier is the second tier (Selenium WebDriver.dll and WebDriver.Support.dll modules). The updates to these two modules can be found at http://www.seleniumhq.org/download/. Since App Studio uses C# and .Net version 4.0 to communicate with Selenium, you need to download the .Net 4.0 version of the Selenium modules.
Procedure: How to Download the Selenium Modules
- Navigate to the following URL:
- Locate the Selenium Client & WebDriver Language Bindings section.
- Select the download link for the zip file that corresponds to C# language, as shown in the following image.

- Once the zip file is downloaded, extract the
content to a folder and navigate to the net40 subfolder, as shown
in the following image.
Note: Back up the existing .dll files prior to copying the files.
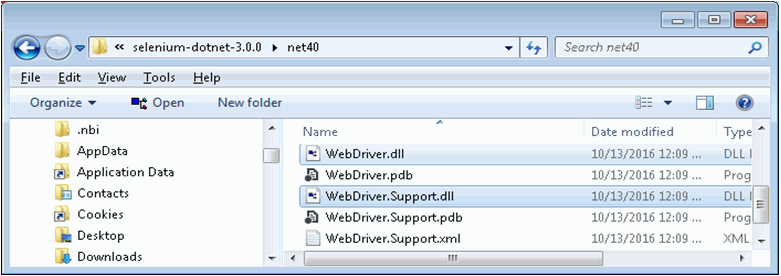
- Copy the WebDriver.dll and WebDriver.Support.dll files to the bin folder of the App Studio installation. For example, C:\ibi\AppStudio82\bin.
- If you are familiar with NuGet, you can go directly to http://www.nuget.org/packages/Selenium.WebDriver or select the WebDriver download link from the C# NuGet section of http://www.seleniumhq.org/download/.
- Copy the .Net 4.0 content of the NuGet package into the bin folder of the App Studio installation. For example, C:\ibi\AppStudio82\bin.
Procedure: How to Update the geckodriver.exe for Mozilla Firefox Automation
Updates to the geckodriver.exe executable can be found at https://github.com/mozilla/geckodriver/releases, which is a website used to track changes to the software. A typical entry on the page will indicate what was done in a particular version of geckodriver.exe, followed by a series of download links.
- Select the download link relevant to the version of Windows you are running, as shown in the following image.
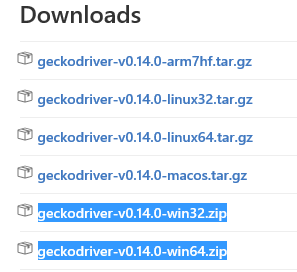
- Download the zip file to a folder and extract the content.
Note: Back up the existing geckodriver.exe file prior to the copy.
- Copy the geckodriver.exe executable to the bin directory of the App Studio installation. For example, C:\ibi\AppStudio82\bin.
Procedure: How to Update chromedriver.exe for Google Chrome Automation
Updates to the chromedriver.exe executable can be found at https://sites.google.com/a/chromium.org/chromedriver.
- Navigate to the Latest Release section of the page and follow a series of download links, locating a chromedriver_win32.zip
file, as shown in the following image.
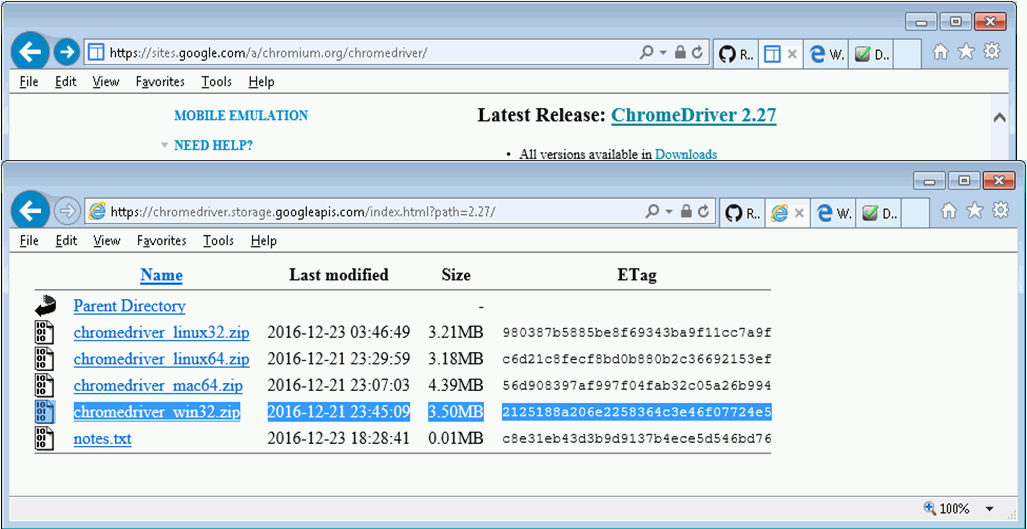
- Download the zip file to a folder and extract the
content.
Note: Back up the existing chromedriver.exe file prior to the copy.
- Copy the chromedriver.exe executable to the bin folder of the App Studio installation. For example, C:\ibi\AppStudio82\bin.
Procedure: How to Update MicrosoftWebDriver.exe Needed for Microsoft Edge Automation
Updates to the MicrosoftWebDriver.exe executable can be found at:
https://developer.microsoft.com/en-us/microsoft-edge/tools/webdriver/
Make sure to follow instructions in the Installation and usage section to correctly detect the build number of your Windows OS.
- Once you have detected the build number, select a download link to a version of MicrosoftWebDriver.exe that matches the build
number. For example, if the build number is 10586, then click the Release 10586 download link, as shown in the following image.
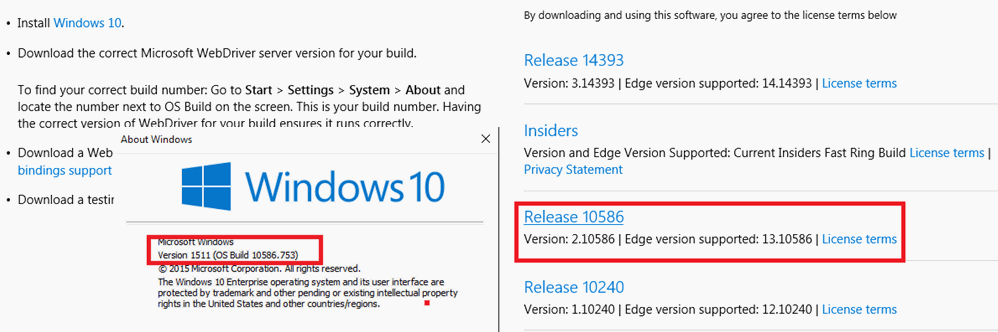
- Download the provided MicrosoftWebDriver.exe
file.
Note: Prior to downloading the file, back up the MicrosoftWebDriver.exe file in the bin folder of the App Studio installation.
- Save MicrosoftWebDriver.exe in the bin directory of your App Studio installation, for example drive:\ibi\AppStudio82\bin.
- In the Output Viewer Settings section of the App Studio Options dialog box, select Edge from the Browser Setup area and click Test browser setup.
If MicrosoftWebDriver.exe is properly configured, the test URL opens in Microsoft Edge, and an alert appears informing you that the test was successful.
| WebFOCUS | |
|
Feedback |