Working With the Business User Edition Portal
|
Topics: |
|
How to: |
The first page that you see after signing in to the Business User Edition is the Home page. If you add a new personal portal page and sign out of the portal with the new portal page in focus, the new portal page opens, by default, the next time you sign in. You can create new portal pages to display the content that is available to you.
Procedure: How to Add a New Personal Portal Page
From the Home page, click the Add Page icon, as shown in the following image.
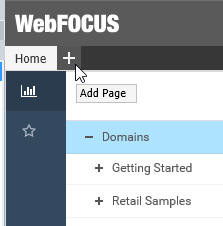
A blank page and the WebFOCUS Resources panel opens. You can drag content from the Resources tree to the portal page.
Procedure: How to Add a New Base Portal Page
- In the Explorer, on the Home page, right-click a domain portal page, and then click Publish.
For more information on how to create domain portal pages, see How to Use the Page Designer to Create a Domain Portal Page.
- On the Menu bar, click Resources.
The WebFOCUS Resources panel opens.
- Right-click your published portal page, and then click Add to Portal.
The confirmation message appears, indicating that the portal page is added to the portal.
- Click OK to close the confirmation message.
The portal refreshes, the new page appears in the new tab.
Note: The domain portal pages added to the Business User Edition portal behave as base portal pages. Base portal pages are locked, by default, at design time to prevent users from making run-time changes.
Procedure: How to Add Content to the Business User Edition Portal at Run Time
- Navigate to the page that you want to populate with content.
- On the Menu
bar, click
Resources.
The WebFOCUS Resources panel opens.
- Drag an item, such as report, chart, or page created in the WebFOCUS Designer,
to the portal page. Use the shaded area to position the item on the portal page, as shown in
the following image.

Note: When you drag one item on top of another and position your cursor in the center of the other item, you have a choice to either replace the existing item or add the new item as a new tab. If you choose the latter, a tabbed container is automatically created. If you multi-select several items and drag them to a portal page, they display as tabs within a single panel. You can refresh or delete each tab individually. You can rearrange content by moving it on the portal page with your pointer. Optionally, you can change the layout of the portal page by right-clicking the page title, and then clicking Page Layout. The default layout of the personal portal pages is Fluid Canvas.
- After you finish adding content to the portal page, close the WebFOCUS Resources panel.
Accessing Page Shortcut Menu Options
Right-click the page title of a personal portal page or an unlocked base portal page to access a shortcut menu options. The shortcut menu opens, as shown in the following image.

- Change Title
-
Renames the selected portal page.
- Move Left
-
Moves the selected portal page to the left.
- Move Right
-
Moves the selected portal page to the right.
- Page Layout
-
Allows you to choose a portal page layout to align your content into the desired number of columns.
- Delete
-
Deletes the selected portal page.
Note: The Home page does not have shortcut menu options, since this is a static base page in the portal.
| WebFOCUS | |
|
Feedback |