Working With Data Overview
|
Topics: |
There are two ways that you can connect to data in WebFOCUS BUE. You can upload a Microsoft Excel spreadsheet or CSV file using the Upload wizard, or you can connect to an existing table in a data source of your choice, using the Connect to Data wizard. Both processes begin with identifying and preparing the data that you want to use. After your file or table selection is complete, the wizard shows you the default breakdown of your data as measures, dimensions, and hierarchies.
At similar points during the upload and connect processes, you can access options to transform your data beyond the default settings. This includes joining multiple tables into a cluster to create more fields and expand the scope of a synonym, editing geo roles and geo encoding to prepare the synonym for use in mapping and location analysis, data profiling and statistical analysis, changing columns or groups of columns into rows, and creating new or editing existing field roles.
Once a synonym is complete, you can upload it to a target environment or append it or merge it with an existing synonym. You can also save it as a template to allow repeated transformations if the same file is uploaded again in the future.
Understanding Your Data Structures
When you upload or connect to data in WebFOCUS BUE, you create a synonym that can be used to build analytical content. Synonyms define unique names (or aliases) for each object that is accessible from the Reporting Server. Synonyms are useful because they hide the underlying data source location and identity from client applications. They also provide support for extended metadata features of the Reporting Server, such as virtual fields and additional security mechanisms.
Depending on the structure of the synonym that you are creating, the data inside a synonym is typically broken down into categorized roles, such as measures, dimensions, hierarchies, and attributes. As of WebFOCUS Release 8.2 Version 01M, you can utilize the Business View Plus (BV+) functionality when you upload or connect to data. BV+ combines the power and capabilities of traditional Business View (BV) and traditional Dimension View (DV) into a single feature from which you can create a customized view of the data source. It also enables you to create joins, measures, hierarchies, attributes, expressions, and filters.
In a traditional Business View, you can customize the view of a data source by grouping related items that reflect the business logic for an application rather than the physical position of the items in the data source. However, you are unable to indicate the role of each field in a request.
In a traditional Dimension View, fields are categorized on the basis of their roles in a request. Measures, numeric values that you can aggregate, such as gross profit or cost of goods sold, are placed in measure groups. Dimensions, fields that categorize your data or can be used to analyze and compare measures, are organized within hierarchies. And attributes, fields that you can assign to any dimension field whether or not it is in a hierarchy, are organized within levels or dimensions. While you can modify the categorization of fields in a dimension view, you do not have the ability to create a custom view of the data source.
Using BV+, you can group fields into folders, which represents the business view of the data, and assign a role to each field, which indicates its role in a request. The Master File syntax is simple, and provides all of the functions of traditional Business Views and Dimension Views. Additionally, with BV+, you have the flexibility to create folders anywhere in the structure, as well as reusing fields in multiple folders. For example, if you assign the Dimension role to a field, it will automatically be added to the BY field container when you create a report with the data. If you assign the Drill Level role to a successive field in a folder, and turn AUTODRILL on, automatic drill downs are generated from the top levels to the bottom level in the generated output.
Introduction to BV Namespace Modes
|
Reference: |
When you upload a file using the Upload wizard or create or open a synonym using the Connect to Data wizard, the synonym opens in one of two modes for creating a BV+ structure, BV_NAMESPACE=OFF mode or BV_NAMESPACE=ON mode. The mode in which the synonym opens determines the types of BV+ structures you can add to your synonym. It also controls the type of field name qualifiers that will be used, after the synonym is saved, when you create a request using WebFOCUS tools, such as InfoAssist+ or App Studio.
You can set your Web Console preferences to open the Upload and Connect to Data wizards in your preferred BV Namespace mode by going to the Workspace tab, clicking FOCUS Sets and Info, clicking Settings for Web Console Preferences, and setting the parameter AUTO_BV_NAMESPACE to OFF or ON. If you install a new Reporting Server, the default is OFF. If you are editing a synonym, and it already contains a BV or DV structure, the presence of this existing structure overrides your setting with BV_NAMESPACE=ON or BV_NAMESPACE=OFF, respectively.
When you upload a file, the synonym has no existing BV or DV structure, so it respects the mode you set in the Web Console. If you create a new synonym, or open an existing synonym that has no BV or DV, it respects the parameter you set in the Web Console.
Reference: BV_NAMESPACE=OFF Mode
BV_NAMESPACE=OFF mode uses physical segment names to qualify field references in reports. If you open an existing synonym that has a DV, it opens in this mode, regardless of the setting you configured in the Web Console. In this mode, you can only add nodes that conform to the DV structure. That is, you can add new measure groups and dimensions under the existing measure group and dimension structure.
The following describes the structures and actions that are available when you create new or edit existing synonyms in BV_NAMESPACE=OFF mode:
- Creating a new cluster synonym or opening an existing synonym that has no BV or DV. If the synonym has no logical view defined, it opens with three default nodes in the Business View pane, Filters and Variables, Measure Groups, and Dimensions, as shown in the following image.
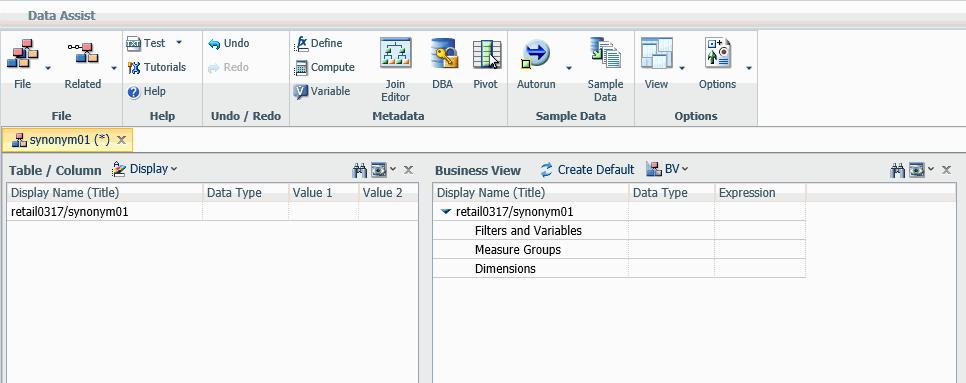
These nodes are based on a DV structure, and any edits you make to the synonym in this pane using BV_NAMESPACE=OFF mode must adhere to this structure. The context menu options provide only the structures available for a DV. You can insert a new measure group under the Measure Group node or a new dimension folder under the Dimensions node, but you cannot create a new node in the synonym. In a measure group folder, you can only place measures. In a dimensions folder, you can only place dimensions. Under a dimension, you can only add hierarchies, and under a hierarchy field, you can only add attributes.
- Opening an existing synonym with a DV defined. Opens showing the DV organization and icons in the Business View pane. The synonym syntax is converted to use BV+ folders
with the DV structure. You cannot create new folders, as you are limited to the structure already defined in the Business
View pane. The context menu options provide only the structures available for a DV, as shown in the following image, which
shows the content menu options for the Measure Group folder.
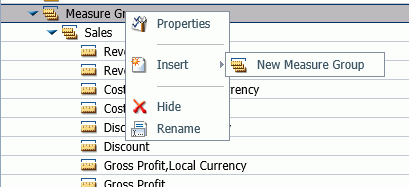
Reference: BV_NAMESPACE=ON Mode
BV_NAMESPACE=ON mode uses logical folder names to qualify field references in reports. If you open an existing synonym that has a BV, it opens in this mode, regardless of the setting that you configured. In this mode, you can create your own logical view of the synonym. You are free to add new folders and assign DV roles to fields and folders.
The exception to this is the Upload wizard. When you select a file in the Upload wizard, the BV default structure. which is automatically populated is based on the three DV nodes. For BV_NAMESPACE=ON, you are able to insert new folders anywhere in the structure. You are not limited to the three default nodes.
The following describes the structures and actions that are available when you create new or edit existing synonyms in BV_NAMESPACE=ON mode:
- Creating a new cluster synonym or opening an existing synonym with no DV or BV. No nodes are pre-configured, as shown in the following image.
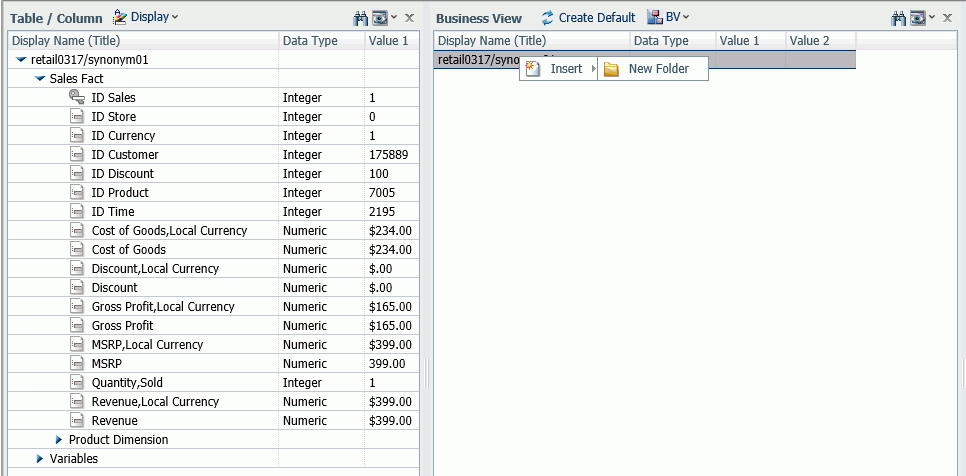
The context menu options provide all BV+ options.
- Opening an existing synonym with a BV defined. Opens in BV_NAMESPACE=ON mode, showing the Business View structure defined within it. The context menu options provide BV+
options, as shown in the following image.
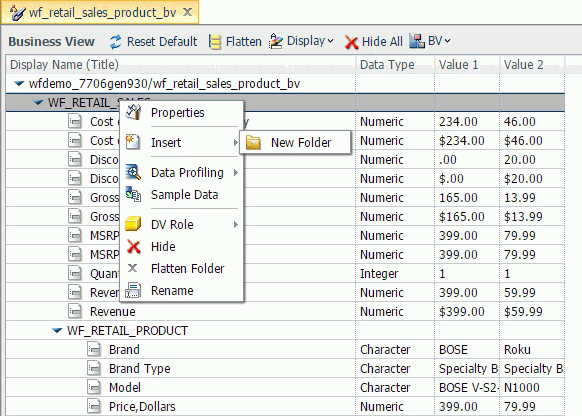
| WebFOCUS | |
|
Feedback |