Business View Plus (BV+)
|
Topics: |
Business View Plus (BV+) combines the power and capabilities of Business View (BV) and Dimension View (DV) into one feature that allows a customized view of the data source and enables the use of joins, measures, hierarchies, attributes, expressions, and filters. This allows for robust report, chart, document, and visualization development using a customized logical view of a data source.
A traditional Business View offered users a customized logical view of a data source by grouping related items into folders that reflect business logic for an application, rather than the physical position of items in the data source. However, the fields in these folders did not have any indication of their roles in a request.
A traditional Dimension View, on the other hand, categorized fields on the basis of their roles in a request. Measures were placed in measure groups, hierarchies were organized within dimensions, levels were organized within hierarchies, and attributes were organized within levels. Then, when a field was double-clicked in InfoAssist+ or dragged onto the report or chart canvas in App Studio, it was added as a sort field or aggregation field depending on its placement in the Dimension View structure. Dimension Views, however, offered no ability to create a custom logical view of the data source.
BV+ combines Business Views and Dimension Views by enabling you to group fields into folders and, for each field, assign a role that indicates its role in a request. The syntax is clear and simple, and it provides all of the functions of both traditional Business Views and Dimension Views. In addition, BV+ gives you total flexibility in creating folders anywhere in the structure, and in reusing fields in multiple folders.
For example, if you assign the role DIMENSION to a field, it will automatically be added to the By field container for reports and the horizontal axis for charts if you double-click or drag the field onto the report or chart canvas. If you assign the role Drill Level to successive fields in a folder and turn AUTODRILL on, automatic drilldowns will be generated from the top level to the bottom level on the generated output.
You can create or edit a synonym to use BV+ in the Reporting Server Web Console, the Data Management Console, or the App Studio Metadata Canvas.
Introduction to BV Namespace Modes
|
Reference: |
When you upload a file or create or open a synonym in the Reporting Server Web Console or Data Management Console, the synonym opens in one of two modes for creating a BV+ structure, BV_NAMESPACE=OFF mode or BV_NAMESPACE=ON mode. The mode in which the synonym opens determines the types of BV+ structures you can add to your synonym. It also controls the type of field name qualifiers that will be used, after the synonym is saved, when you create a request using the WebFOCUS tools.
You can set your Web Console preferences to open Data Assist, the wizards, the DMC, and the App Studio Metadata Canvas in your preferred BV Namespace mode by going to the Workspace tab, clicking FOCUS Sets and Info, clicking Settings for Web Console Preferences, and setting the parameter AUTO_BV_NAMESPACE to OFF (the default if you install a new server) or ON. If the synonym already contains a DV or BV structure, the presence of this existing structure will override your setting with BV_NAMESPACE=OFF or BV_NAMESPACE=ON, respectively.
If you create a new synonym, or open an existing synonym that has no DV or BV, it will respect the setting you set in the Web Console. When you upload a file, the synonym has no existing DV or BV structure, so it respects the mode you set in the Web Console.
Reference: BV_NAMESPACE=OFF Mode
BV_NAMESPACE=OFF mode uses physical segment names to qualify field references in reports. If you open an existing synonym that has a DV, it will open in this mode, regardless of the setting you configured. In this mode, you can only add nodes that conform to the DV structure. That is, you can add new measure groups and dimensions under the existing measure group and dimension structure.
The following describes the structures and actions available in new or existing synonyms in BV_NAMESPACE=OFF mode:
- Creating a new cluster synonym or opening an existing synonym that has no BV or DV. If the synonym has no logical view defined, it opens with three default nodes in the Business View pane, Filters and Variables,
Measure Groups, and Dimensions, as shown in the following image.
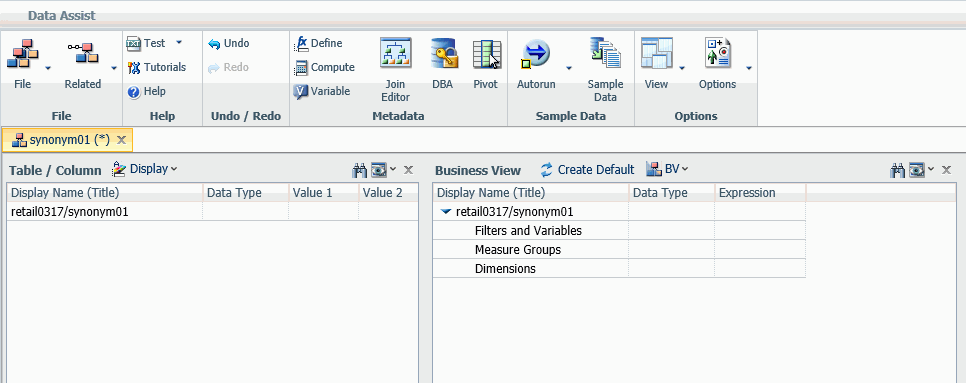
These nodes are based on a DV structure, and any edits you make to the synonym in this pane using BV_NAMESPACE=OFF mode must adhere to this structure. The right-click menu options provide only the structures available for a DV. You can insert a new measure group under the Measure Group node or a new dimension folder under the Dimensions node, but you cannot create a new node in the synonym. In a measure group folder, you can only place measures. In a dimensions folder, you can only place dimensions. Under a dimension, you can only add hierarchies, and under a hierarchy field, you can only add attributes.
- Opening an existing synonym with a DV defined. It opens showing the DV organization and icons in the Business View pane. The synonym syntax is converted to use BV+ folders
with the DV structure. You cannot create new folders, you are limited to the structure already defined in the Business View
pane. The right-click menu options provide only the structures available for a DV, as shown in the following image that
shows the right-click options for the Measure Group folder.
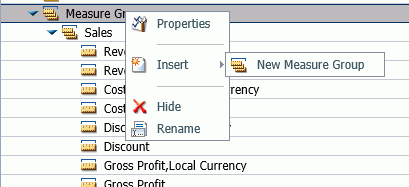
Reference: BV_NAMESPACE=ON Mode
BV_NAMESPACE=ON mode uses logical folder names to qualify field references in reports. If you open an existing synonym that has a BV, it will open in this mode, regardless of the setting you configured. In this mode, you can create your own logical view of the synonym. You are free to add new folders and assign DV roles to fields and folders.
The following describes the structures and actions available in new or existing synonyms in BV_NAMESPACE=ON mode:
- Creating a new cluster synonym or opening an existing synonym with no DV or BV. No nodes are pre-configured, as shown in the following image.
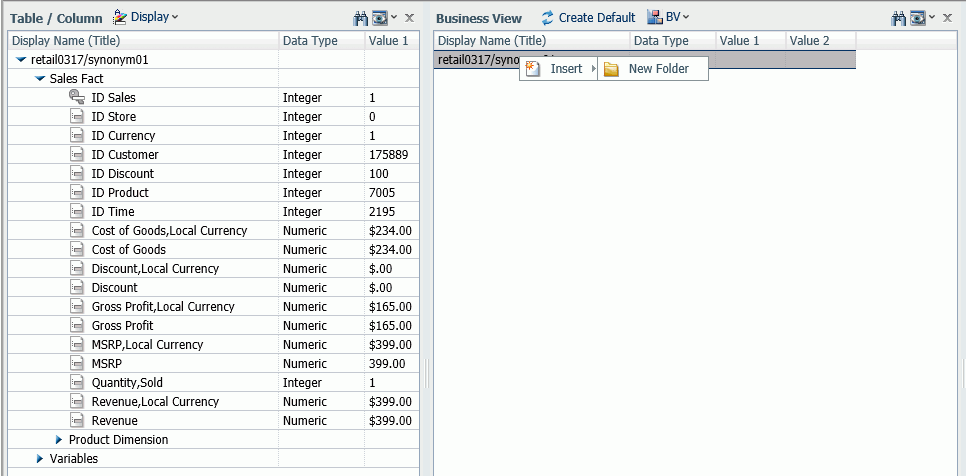
The right-click menu options provide all BV+ options.
- Opening an existing synonym with a BV defined. It opens in in BV_NAMESPACE=ON mode. It will open showing the Business View structure defined within it. The right-click
menu options provide BV+ options, as shown in the following image.
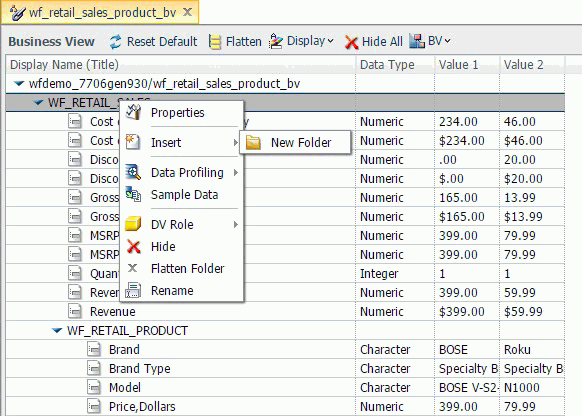
Reference: Usage Notes for BV_NAMESPACE Modes
- In BV_NAMESPACE=ON or OFF mode, the folder structure must include all of the fields referenced in the request, as fields not included in folders will not be accessible.
- In BV_NAMESPACE=ON mode, moving a field from one folder to another may also make the field inaccessible, as the request will not have the correct folder qualifier for the field.
- Synonyms in BV_NAMESPACE=OFF mode have the attribute BV_NAMESPACE=OFF on the file declaration.
- You can change BV Namespace modes in the Reporting Server Web Console by clicking the BV menu at the top of the Business View pane and selecting BV_NAMESPACE=ON or BV_NAMESPACE=OFF.
- If you generate a request using the WebFOCUS tools in one BV_NAMESPACE mode, it may not run if the synonym is converted to the other BV_NAMESPACE mode, as the field qualifiers will be incorrect for the new mode.
- If you change the BV_NAMESPACE mode, a popup window opens to warn you of the potential effects on existing requests.
- When you begin the cycle of developing reports and metadata in parallel, use BV_NAMESPACE=OFF mode to make sure that procedures developed earlier in the cycle will continue to run as changes are made to the metadata.
- Any changes to metadata should be thoroughly tested before use in production environments.
Assigning DV Roles
In BV+, you define folders, which function as segments to provide a view of the synonym and to define the accessible fields and their relationships. Folder relationships are the same as segment relationships, with parent folders, child folders, and sibling folders.
While you have total flexibility defining a structure using any fields from your data source, when you issue a report request against the synonym, the retrieval path for the data must conform to any constraints imposed by your DBMS entity diagrams and by the rules of WebFOCUS retrieval.
Only the folders will be displayed in the WebFOCUS tools, not the real segments, and only the fields within the folder structure will be accessible for reporting.
You can assign a DV role to a folder or field by right-clicking the folder or field and selecting a DV role. The following image shows the right-click options for a folder.
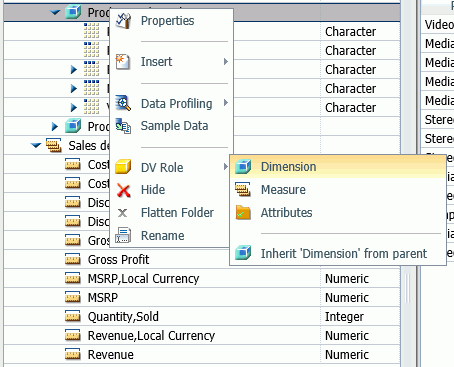
You can explicitly assign a DV role to a folder or field, or have it automatically inherit its role from its parent. If you explicitly assign a DV role, that role moves with the object if you drag it to another location within the BV+ structure. If you do not explicitly assign a DV role, the role changes as you move the object under a new parent, except if you drop it onto a field with the Drill Level role. If dropped onto a Drill Level field, the moved field inherits the Drill Level role.
The following DV roles can be assigned.
- Dimension. A dimension field, when double-clicked or dragged onto the report or chart canvas in the WebFOCUS tools, will automatically
be added to the request as a vertical (BY) sort field.
A folder can be assigned the role Dimension.
A field can be assigned the role Dimension (Standalone) or Dimension (Drill Level). When it is assigned the role Dimension (Drill Level), it will become part of a hierarchy where the levels depend on the order of the fields in the folder. Then, when AUTODRILL is turned on, automatic drilldowns will be created on the report or chart output. The following image shows the choices for DV role when you right-click a dimension field.
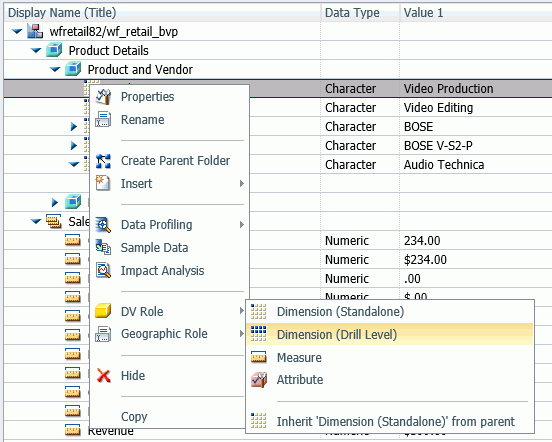
For a folder assigned the DV role Dimension or a field assigned the DV role Dimension (Standalone), the following attribute is added to the folder or field declaration in the synonym.
DV_ROLE=DIMENSION
For a field assigned the DV role Dimension (Drill Level), the following attribute is added to the field declaration in the synonym.
DV_ROLE=LEVEL
A folder can contain only one drill level hierarchy. However, you can use the same fields in multiple hierarchies by placing each hierarchy in a separate folder. A folder with a drill level hierarchy is not limited to just the hierarchy. It can contain other fields with different DV_ROLEs.
- Measure. A measure field, when double-clicked or dragged onto the report or chart canvas in the WebFOCUS tools, will automatically
be added to the request as an aggregated value (SUM), if it is numeric. If it is alphanumeric, it will be added as a vertical
(BY) sort field. A folder or field can be assigned the role Measure.
For a folder or field assigned the DV role Measure, the following attribute is added to the folder or field declaration in the synonym.
DV_ROLE=MEASURE
- Attribute. An attribute field, when double-clicked or dragged onto the report or chart canvas in the WebFOCUS tools, will automatically
be added to the request as an aggregated value (SUM), if it is numeric, or as a vertical sort field (BY), if it is alphanumeric.
For a folder or field assigned the DV role Attribute, the following attribute is added to the folder or field declaration in the synonym.
DV_ROLE=ATTRIBUTE
- Folder. A folder is a virtual segment in a BV+. It can be assigned the roles Dimension, Measure, or Attribute.
Note: When a folder is inserted as a child of a field, the attribute PARENT_FIELD describes this relationship. By default, such a folder and its fields will be assumed to have the Attribute role.
- None. If no role is assigned, the field or folder will inherit its role from its parent. If a role has been assigned, you can remove
it by selecting the option to inherit its role from its parent, as shown in the following image.
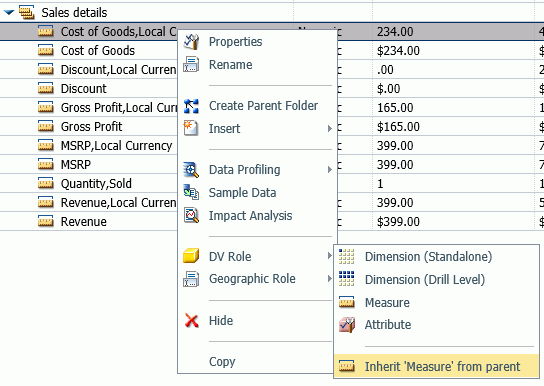
Example: Sample BV+ Declarations
The following declarations show sample BV+ folder and field definitions. Note that the declaration for each field in a BV+ folder specifies the real segment it actually belongs to.
Sample Dimension Folder Declaration
The DV_ROLE for the PRODUCT_CATEGORY folder is DIMENSION.
FOLDER=PRODUCT_CATEGORY, PARENT=FOLDER1,
DV_ROLE=DIMENSION,
DESCRIPTION='Product and Vendor', $
Sample Attributes Folder Declared as a Child of a Field
The ATTRIBUTES1 folder has the DV_ROLE ATTRIBUTE. Its parent folder is PRODUCT_CATEGORY, and its parent field is MODEL.
FOLDER=ATTRIBUTES1, PARENT=PRODUCT_CATEGORY, PARENT_FIELD=MODEL,
DV_ROLE=ATTRIBUTE,
DESCRIPTION='Model Details', $Sample BV+ Level Hierarchy and Standalone Dimension
The PRODUCT_CATEGORY folder has a hierarchy defined consisting of the PRODUCT_CATEGORY, PRODUCT_SUBCATEG, BRAND, and MODEL fields. The field VENDOR_NAME is a standalone dimension field.
FOLDER=PRODUCT_CATEGORY, PARENT=FOLDER1,
DV_ROLE=DIMENSION,
DESCRIPTION='Product and Vendor', $
FIELDNAME=PRODUCT_CATEGORY, ALIAS=PRODUCT_CATEGORY,
BELONGS_TO_SEGMENT=WF_RETAIL_PRODUCT,
DESCRIPTION='Product Category',
DV_ROLE=LEVEL, $
FIELDNAME=PRODUCT_SUBCATEG, ALIAS=PRODUCT_SUBCATEG,
BELONGS_TO_SEGMENT=WF_RETAIL_PRODUCT,
DESCRIPTION='Product Subcategory',
DV_ROLE=LEVEL, $
FIELDNAME=BRAND, ALIAS=BRAND,
BELONGS_TO_SEGMENT=WF_RETAIL_PRODUCT,
DESCRIPTION='Product Brand',
DV_ROLE=LEVEL, $
FIELDNAME=MODEL, ALIAS=MODEL,
BELONGS_TO_SEGMENT=WF_RETAIL_PRODUCT,
DESCRIPTION='Product Model',
DV_ROLE=LEVEL, $
FIELDNAME=VENDOR_NAME, ALIAS=VENDOR_NAME,
BELONGS_TO_SEGMENT=WF_RETAIL_VENDOR,
DESCRIPTION='Vendor Name',
DV_ROLE=DIMENSION, $Sample Measure Field
The PRODUCT_COST field has been assigned the DV_ROLE MEASURE.
FIELDNAME=PRODUCT_COST, ALIAS=PRODUCT_COST, BELONGS_TO_SEGMENT=WF_RETAIL_PRODUCT,
DESCRIPTION='Product Cost',
DV_ROLE=MEASURE, $
| WebFOCUS | |
|
Feedback |