Using the Mobile Viewer to Access Content
|
Topics: |
|
How to: |
The Mobile Viewer is a web-based interface that you can use to access content and share it with other users, from a basic URL. When you use the Mobile Viewer, you do not need to save content as a Mobile Favorite or create a portal. Instead, you can organize content in a folder and distribute the URL to this folder to other users who can bookmark the URL and run that content online at any time.
One of the benefits of the Mobile Viewer is its simplicity. You can create and share your content through a URL in just three steps. Additionally, the Mobile Viewer instantly syncs with the designated repository folder. When you add, subtract, or modify content in the designated folder, these changes are instantly reflected in what you can access. Folder content also respects WebFOCUS security, so you can optionally hide some of the folder content from a group of users with a security rule.
WebFOCUS content can be viewed across different devices using Mobile Viewer. While the feature is especially helpful to users on mobile devices, it can also be used by desktop users in a Web browser. In both scenarios, it provides secure access to a specific set of content.
The Mobile Viewer supports the following content types: reports, charts, visualizations, documents, dashboards, shortcuts, and URLs. The following image shows an example of a chart displayed by the Mobile Viewer.
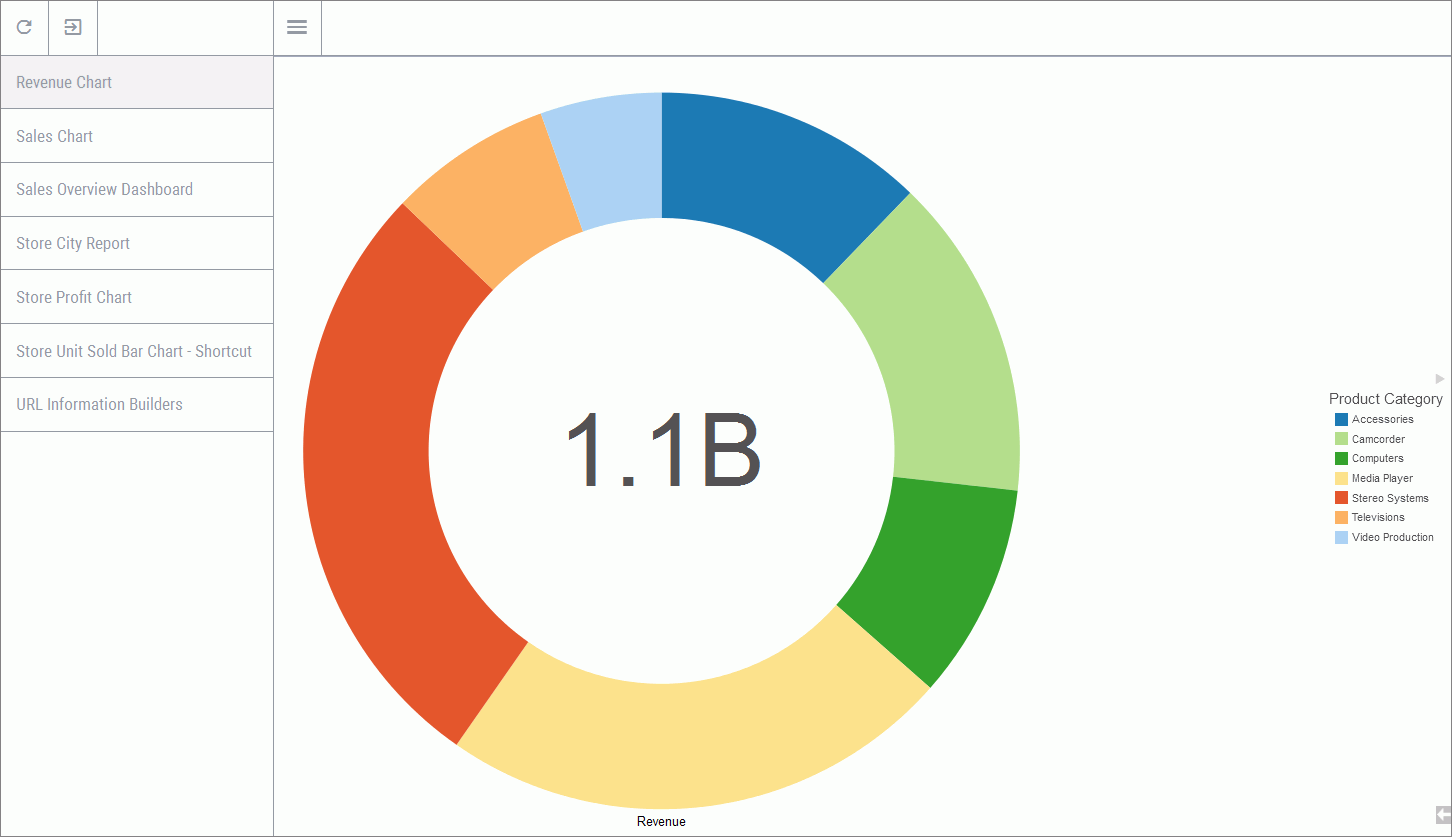
The order in which the content items are displayed in the Mobile Viewer is identical to the sorting order in the designated folder. The default order is alphabetical. You can change this order by configuring the Sort Order property for your items.
You can interact with your content in the same way you would in a browser or inside a portal. You can use filters, zoom in on specific values, view tooltips, or use features like Auto Linking to drill-down to various data points in a report or visual. To get to the default view of the Mobile Viewer at any time, simply refresh your desktop or mobile device browser.
Note: Certain content types, such as non-responsive HTML documents or complex visualizations, might be difficult to view on mobile devices. Be sure to use content that is optimized for mobile viewing.
If the folder is empty or if the user does not have permissions to access content in this folder, a message appears, as shown in the following image.

Procedure: How to Configure Mobile Viewer Access
- Create a new domain or folder, or identify an existing domain or folder to which you want to provide access.
- Populate the folder with content that you want to view or share with other users in the Mobile Viewer.
- In a desktop browser or on a mobile device, type the
following address:
http://server:port/ibi_apps/mv/Path_to_Designated_Folder
where:
- server
-
Is the name of the server on which WebFOCUS is installed.
- port
-
Is the port number on which the server is listening.
- Path_to_Designated_Folder
-
Is the path to the folder containing the content that you want to view in the Mobile Viewer.
For example:
http://webfocus/ibi_apps/mv/Retail_Samples/Portal/Small_Widgets
If the content resides inside a user's My Content folder, then the path should include a domain name and this user's username preceded by the tilde character, like so:
http://server:port/ibi_apps/mv/Domain_Name/~username
For example:
http://webfocus/ibi_apps/mv/Retail_Samples/~admin
The Mobile Viewer page opens.
Note: When using the Internet Explorer 11 browser, the server name in the URL must be fully qualified for the tooltips to display correctly.
Interacting With the Mobile Viewer Interface
When the Mobile Viewer page opens, the first report
found in the designated folder runs by default. To access other
content in the folder, click or tap the Open Content
Menu icon ![]() . The folder content displays on
the left side of the screen. Click or tap the Close Content
Menu icon
. The folder content displays on
the left side of the screen. Click or tap the Close Content
Menu icon ![]() to close the content menu. Click
or tap the Refresh icon
to close the content menu. Click
or tap the Refresh icon ![]() to refresh the content list. Click
or tap the Log off icon
to refresh the content list. Click
or tap the Log off icon ![]() to close sign out of WebFOCUS.
to close sign out of WebFOCUS.
Note: Internet access is required for the icons and content to appear correctly. Ad-blocking applications and extensions may prevent the Mobile Viewer icons from displaying correctly.
| WebFOCUS | |
|
Feedback |