Creating Maps to Illustrate Trends
|
Topics: |
Using InfoAssist+, you can create maps to identify patterns or trends in your data. By converting data into values that can be displayed on a map, you are able to visualize scenarios, illustrate hot spots, and identify potential problem areas. For example, a law enforcement agency may use mapping functionality to identify areas of higher crime within the locations they cover. You can also use maps to determine how places are related, understand where things are located, and identify the best actions to take. By illustrating trends on a map, a decision maker can identify patterns easily, and reach conclusions sooner.
An early example of how maps can be used to illustrate trends is the case of Dr. John Snow, an epidemiologist who was one of the first to use data to map occurrences of cholera to find the cause of infection. By plotting the cholera data on a map of a town, Dr. Snow was able to visualize a trend that showed higher incidences of cholera closest to water pumps. This example is shown in the following image.
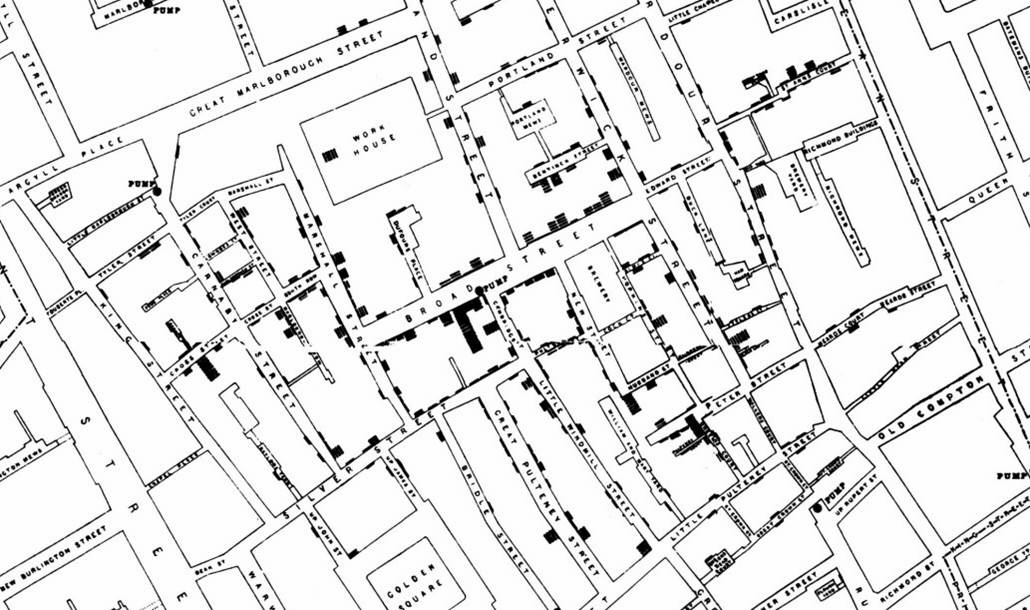
Maps also allow you to measure size, shape, and distribution to detect and quantify patterns, and even perform predictive analytics. An example of how maps can help detect and quantify patterns is the scenario in which a state agency used a WebFOCUS mapping application to solve a problem with their food stamp system. Using this application, odd food stamp redemptions, such as rounded numbers transactions, were discovered. By plotting those transactions on a map, the agency discovered that the redemptions appeared in the same geographic location. Upon further investigation, the agency identified that individuals were selling their food stamps at reduced prices, $50 worth of food stamps for $40 in cash, to others instead using them as intended. This map example is shown in the following image.
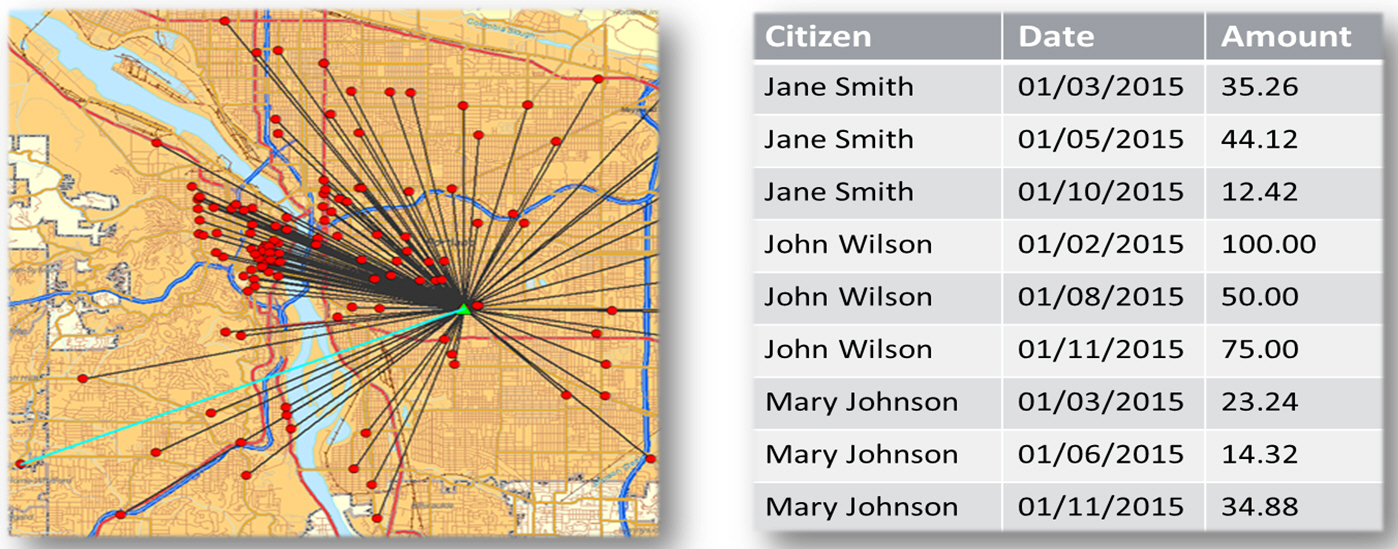
When working with maps, the concepts of location intelligence and business intelligence are important to understand. A Geographic Information System (GIS) captures, stores, analyzes, manages, and presents data linked to a location, while Business Intelligence (BI) relies on the conversion of raw data into meaningful information. Location intelligence is the process of analyzing data to make better business decisions. It combines GIS and BI/Analytics to allow the recognition of patterns in your data, including the visualization and discovery of geospatial outliers, which would not be easily discovered if you use the technology independently and separately.
More specifically, maps use non-intrusive GIS workflows with existing data. You can view symbol layers for data bound to a geo-location, such as state, country, and ZIP code, in an integrated map viewer. Using metrics from your data, you can also visualize geographic roles or dimensions. Geographic roles, or dimensions, can be built directly into your Metadata or assigned to a data field when you create a map.
InfoAssist+ and Esri Integration
|
Topics: |
|
How to: |
|
Reference: |
Using WebFOCUS InfoAssist+ with the Esri integration, you can create maps that help you illustrate or identify trends, so that you can take action quickly. WebFOCUS architecture provides the framework in which this system operates. Using a Javascript map viewer, you can navigate the interface easily, as shown in the following image.
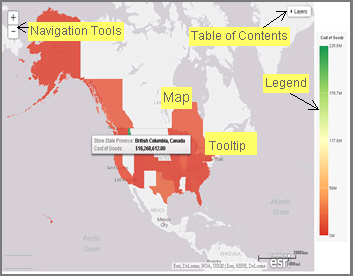
In addition, this integration utilizes the capabilities of Esri by leveraging the ArcGIS Javascript API and content. Specifically, you can integrate data into maps with published content in ArcGIS Online platform. For more information, see http://www.esri.com/software/arcgis/arcgisonline. Additionally, by using this integration, you can include information about demographics, spending habits, crime, and lifestyle to maps that contain your data. These maps include layers with extensive demographic or reference detail and topography and allow you to view information about people, businesses, climate, and much more.
You can create the following maps in InfoAssist+:
- Choropleth. A common thematic map that uses geographical measures (for example, states and countries), representing the values aerially while employing a varying intensity of colors. It is useful for visualizing location-based data, trends, and distributions across a geographic area. The color hues for Choropleth maps are dictated by the legend, based on the selected measure, enabling you to determine data concentration across your map.
- Proportional Symbol (Bubble). A map that represents coordinates, such as an address or intersection, using symbols of different sizes to represent any measure. These maps focus on specific areas, for which data concentrations may vary. When the data concentration is larger, the bubble will be bigger.
Both maps can be created in Chart or Visualization mode. Built-in zooming capabilities allow you to drill down to a specific geographic area of focus easily. This allows you to get a closer look at regional or local data, draw inferences, and make recommendations, without changing the initial view of your data.
In Chart mode, you can also use the Auto Drill and Auto Linking features that are available when you create charts or reports in InfoAssist+. In Visualization mode, you can also drill up and down within different levels in a data hierarchy in a map. Auto Drill allows you to navigate through the geographical hierarchy of your map data at run time. You can use this information to visualize the same measure at different geographical hierarchies, such as Countries to States and States to Cities. Auto Linking allows you to connect to related charts or reports in your environment that share similar data parameters.
Using the Esri integration in InfoAssist+, you can also add the following layers to your map:
-
Backgrounds. Display a layer that positions data
as it is located, in context to other geographical features, such
as streets, terrain, and imagery. Some standard Background options
may combine road, aerial, and topographic data using a variety of
symbols. Hosted on ArcGIS, you can change your background at any
time, to review your data in a different context.
When you apply a Background to your map, its appearance changes. You can then adjust the view of your data, showing different terrain or geographical views. Backgrounds provide at least 17 levels of zoom. For more information, see https://developers.arcgis.com/javascript/jsapi/esri.basemaps-amd.html.
- Reference Layers. Display a layer of boundaries and locations that range from a continental scale to country, state, and even local neighborhood. For example, if you are viewing World data on electricity usage, you may want to add a Reference Layer that displays the borders and concentration of your data within each country.
- Demographic Layers. Display a layer of information about people and businesses in a specific demographic area. This includes the United States and 120 other countries. Demographic Layers are thematic maps that provide additional information about the location, such as spending habits, population, and lifestyles. You can add Demographic Layers to a map about sales data, to identify new locations for stores, based on the spending habits for a specific area.
Both mapextent and the Layers menu functionality are applied to your map when you select a Background, Reference Layer, or Demographic Layer. Mapextent is an automatic view of the map. Layers is a menu that appears on the map and provides access to options that allow you to adjust the information that is being displayed.
The map example in the following image shows the use of layers.
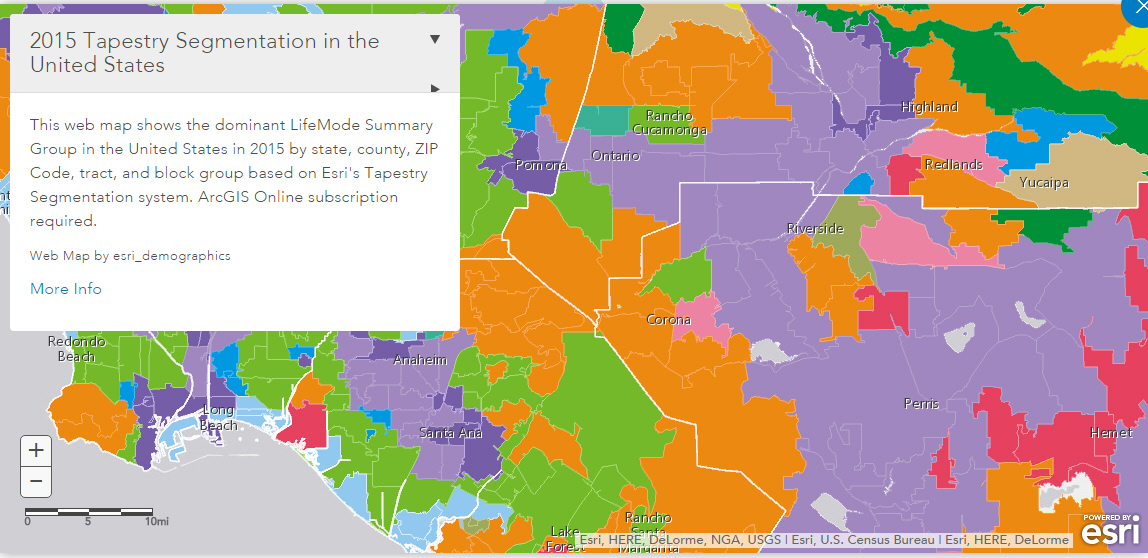
Note: Backgrounds, Demographic Layers, and Reference Layers can be accessed from the Format tab for maps in both Chart and Visualization mode. These layers are static, standard options that Esri provides for use with InfoAssist+, and do not change based on the data source that you select.
Creating and Customizing Maps in InfoAssist+
The following procedures provide step-by-step instructions on how to create and customize maps.
As you create your maps, you can use the following built-in map viewer features:
- You can use the plus (+) and minus (-) symbols,
 , within the map to zoom in and
out of different areas of the map. You can also click your left
mouse button to zoom in to a specific location.
, within the map to zoom in and
out of different areas of the map. You can also click your left
mouse button to zoom in to a specific location.
- Like all HTML5 visualizations, the highlighted markers and regions on a map support drill, multi-drill, auto-linking, and informational tooltip features.
- When working with maps in Chart mode, you can use the Pan / Selection button to alternate between the Pan and Selection controls. This option is in the upper-right corner of the map.
- When working with maps in Visualization mode, you can toggle the Pan or Selection button to make a selection. The Pan control allows you to click, hold, and move the map with your mouse. The Selection control allows you to lasso a specific area of the map and select data in the map.
Procedure: How to Create an Esri Choropleth Map
Note: The default option of creating a map utilizes the ArcGIS Javascript API that Esri provides.
- Launch InfoAssist+ in Chart or Visualization mode.
- In Chart mode, on the Format tab, in the Chart Types group, click Choropleth.
- In Visualization mode, on the Home tab, in the Visual group, click Change and click Choropleth.
A blank map displays and the Layer field container is enabled, as shown in the following image.
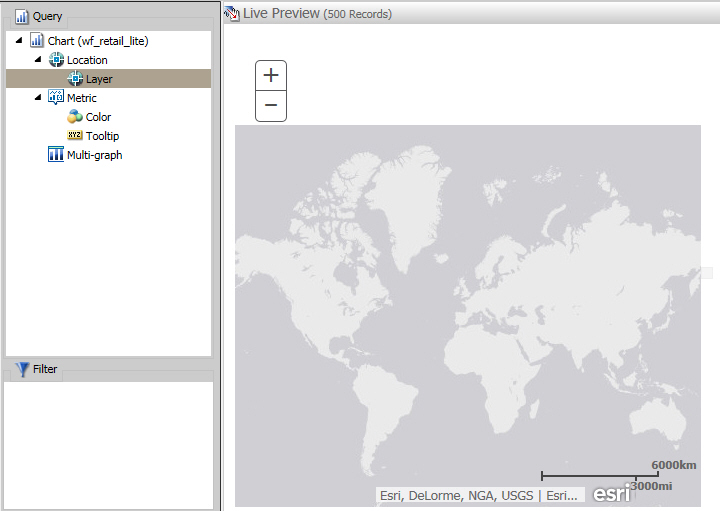
- Add a Geolocation field to the Layer field container.
This field, which already has a geographic role assigned, is denoted with a Layer icon,
 , in the Data panel, as shown in
the following image. You can also hover over a data field to view
the geographic role assignment.
, in the Data panel, as shown in
the following image. You can also hover over a data field to view
the geographic role assignment.
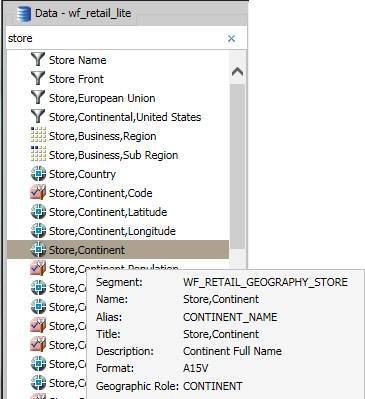
For more information, see Geographic Roles.
The canvas refreshes, and your map displays.
- Before saving your map, to add insight, you can also
do following:
- Click Run, to preview your map.
- Add a measure or dimension to the Color field container, to color your chart by that underlying data value. When you add a measure or dimension field to the Color field container, a legend displays for that data value. If you specify a dimension in the Color field container, the label changes to Color BY.
- Add a dimension or measure to the Tooltip field container, which will display tooltip information when you place your mouse over an area of the map.
- Add a Background, Demographic Layer, or Reference Layer.
- Click Save to save your map.
Procedure: How to Create an Esri Proportional Symbol (Bubble) Map
- Launch InfoAssist+ in Chart or Visualization mode.
- In Chart mode, on the Format tab, in the Chart Types group, click Proportional Symbol.
- In Visualization mode, on the Home tab, in the Visual group, click Change and select Proportional Symbol.
A blank map displays and the Layer field container is enabled.
- Place a data field with a defined geographic role in
the Layer field container.
This field, which already has a geographic role assigned, is denoted with a Layer icon,
 , in the Data panel, as shown in
the following image. You can also hover over a data field to view
the geographic role assignment.
, in the Data panel, as shown in
the following image. You can also hover over a data field to view
the geographic role assignment.
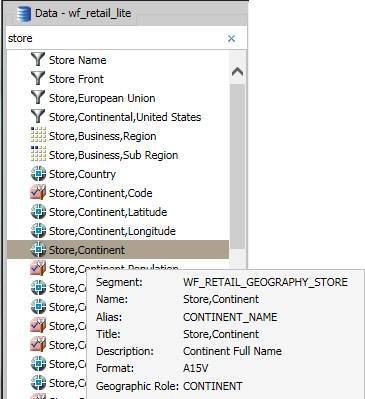
For more information, see Geographic Roles.
A basic bubble map displays, as shown in the following image.
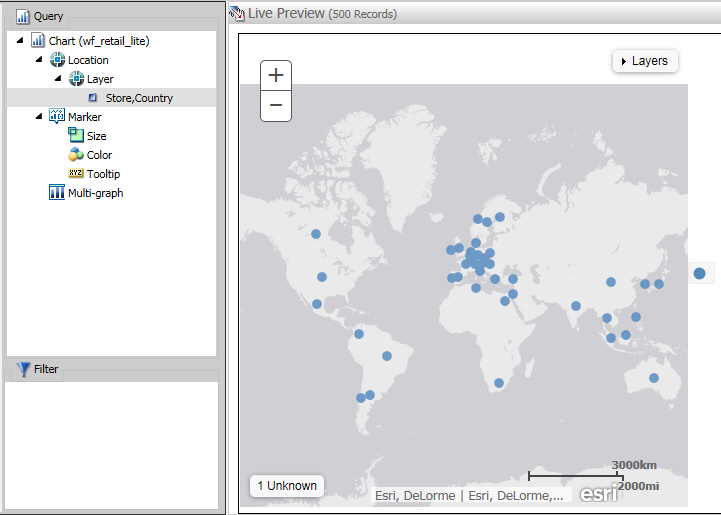
- Before saving your map, to add insight, you can also
do following:
- Click Run, to preview your map.
- Add a measure or dimension to the Color field container, to color your chart by that underlying data value.
- Add a measure to the Size field container, to control the size of the bubbles on your map.
- Add a measure to the Tooltip field container, to display tooltip information when you place your mouse over an area of the map at run time.
- Add a Background, Demographic Layer, or Reference Layer.
- Click Save to save your map.
Procedure: How to Assign a Geographic Role to a Data Field
- Launch InfoAssist+ in Chart or Visualization mode.
- In Chart mode, on the Format tab, in the Chart Types group, click Choropleth.
- In Visualization mode, on the Home tab, in the Visual group, click Change and click Choropleth.
- In the Data pane, select a data field without a geolocation assignment.
- Perform one of the following tasks to open the Map dialog
box and assign a geographic role:
- Right-click the desired data field, click Map As and
select a geographic role, as shown in the following image.
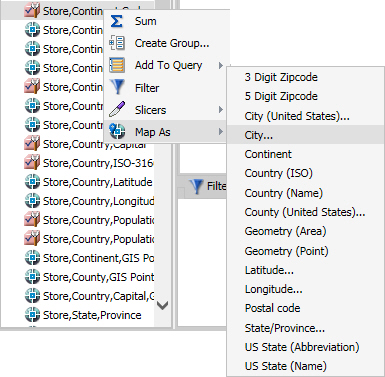
- Drag the desired data field into the Layer field container.
The Map dialog box displays, as shown in the following image.
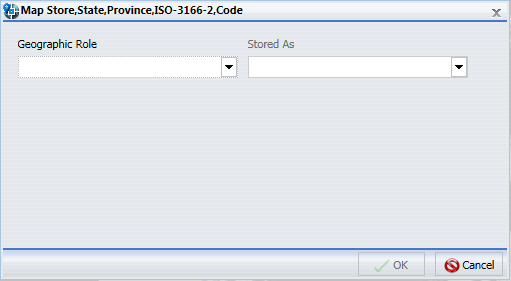
- Right-click the desired data field, click Map As and
select a geographic role, as shown in the following image.
- In the Map dialog box, select a geographic role. For
example, State.
Note: When specifying a geographic role, you can use Name or an ISO-2 value for countries. The ISO-2 codes are recognized worldwide, as published in http://www.iso.org/iso/country_codes
The Map dialog box refreshes and shows the Depends on section, as shown in the following image.
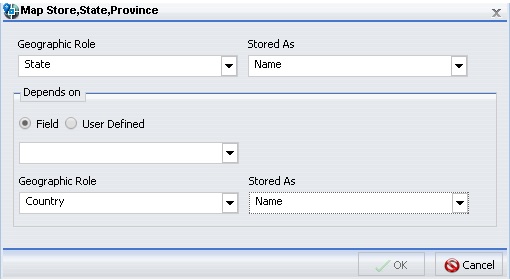
Note: If you used the Map As option, the Depends on section automatically displays, since a geographic role was selected at that time.
- In the Depends on section, choose from the following
options:
- Field. Identifies a specific field on which the geographic role depends. For example, you can select Country or Continent.
- User Defined. Enables the definition of a specific value from the data source. Selections can be as simple as a specific country. For example, you can select US.
The Geographic Role field automatically populates based on the hierarchy of your data source. For example, if your primary geographic role was State, and in your metadata hierarchy, State depends on Country, this option displays.
- Click OK.If you used the Map As option, you must place the data field with the defined geographic role in the Layer field container. If you placed a data field in the Layer field container and defined a geographic role, the field is automatically added to the Layer field container.
A basic map displays, as shown in the following image.
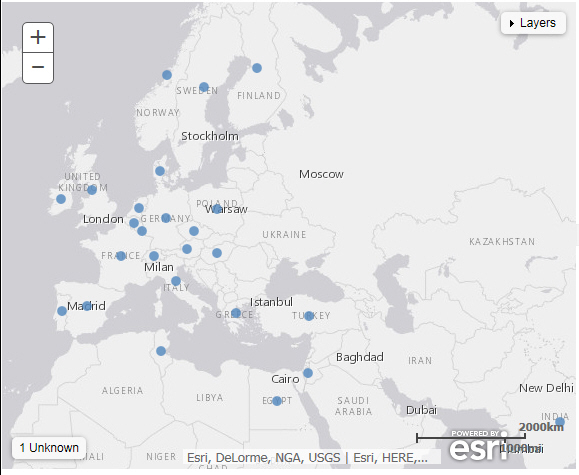
- Before saving your map, to add insight, you can also
do following:
- Click Run, to preview your map.
- Add a measure or dimension to the Color field container, to color your chart by that underlying data value.
- Add a measure to the Size field container, to control the size of the bubbles on your map.
- Add a measure to the Tooltip field container, to display tooltip information when you place your mouse over an area of the map at run time.
- Add a Background, Demographic Layer, or Reference Layer.
- Click Save to save your map.
Procedure: How to Change the Geographic Role of a Geolocation Field
You can change the geographic role assignment of any geolocation field using the following steps.
- Launch InfoAssist+ in Chart or Visualization mode.
- In Chart mode, on the Format tab, in the Chart Types group, click Choropleth.
- In Visualization mode, on the Home tab, in the Visual group, click Change and click Choropleth.
- From the Data pane, right-click a geolocation field and click Map As.
- Select a geographic role.
The Map dialog box displays using the selected Geographic Role.
- In the Map dialog box, optionally select a geographic
role from the drop-down list. For example, Country.
Note: This changes the selection that you made on the Map As list.
- Accept the default value for Stored As, or choose a new value from the drop-down list, for example, ISO code. Stored As indicates how the data values are represented in the table.
- Click OK.
The geographic role changes for the selected Geolocation field in the Data pane, and the map refreshes using the new geolocation that you specified.
Procedure: How to Change the Default Background of a Map
- Create a new map or open an existing map in InfoAssist+.
- On the Format tab, expand the Map group and click Background,
as shown in the following image.
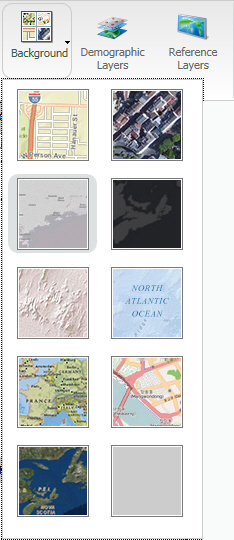
- Select one of the following options:
- World Street Map
- Terrain with Labels
- Oceans Basemap
- OpenStreetMap
- World Imagery
- Light Gray Canvas
- National Geographic World Map
- Dark Gray Canvas
- None
Note: The Imagery with Labels Background provides the terrain for your map, ranging from land contours to city streets.
Once you make a selection, the background of the map refreshes. You can continue to change your background until it displays the desired information.
Procedure: How to Add Demographic Layers to a Map
- Create a new map or open an existing map in InfoAssist+.
- On the Format tab, expand the Map group and click Demographic Layers.
- Select from various population and lifestyle groups,
as shown in the following image.
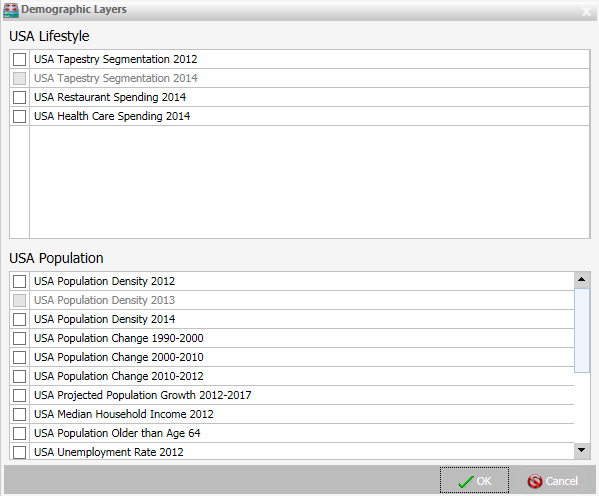
Note: These are pre-defined demographic profiles, provided by ArcGIS. You can select multiple options in either category to gain additional insight into your data. Specifically, each Demographic Layer has its own profile and provides a layering option, when comparing values across different layers or profiles.
- Click OK.
The Demographic Layers that you select are applied to your map. The map engine displays the different groups with unique hues and coloring. You can use the Table of Contents or Layers option, to toggle between the different layers that you have specified. The Layers option is shown in the following image.
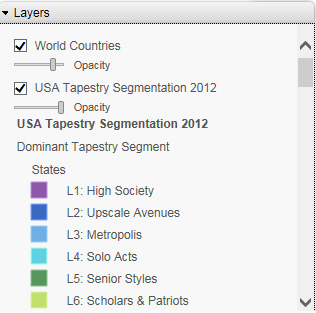
Note: You can select and clear the check boxes to enable the display of one or more Demographic Layers to compare and contrast the different demographic scenarios.
Procedure: How to Add Reference Layers
- Create a new map or open an existing map in InfoAssist+.
- On the Format tab, expand the Map group and click Reference
Layers.
The Reference Layers dialog box displays, as shown in the following image.
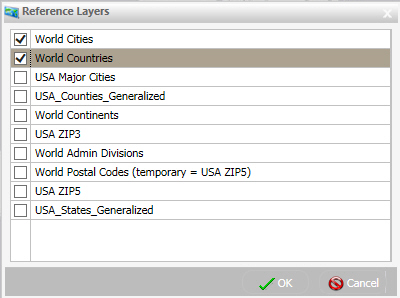
- Select one or more Reference Layers, such as World Countries,
to add to your map, and then click OK.
Your map refreshes, and the definitions and borders of the References Layers display on the canvas. You can use the Table of Contents or Layers option, to toggle different Reference Layers in your map. These options are shown in the following image.
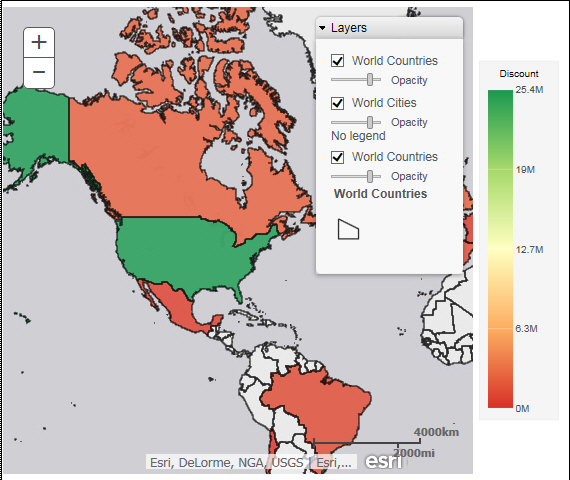
Reference: Query Field Containers by Map Type
This section presents the Query field containers that display for both charts and visualizations, by map type.
|
Query field container |
Chart mode |
Visualization mode |
||
|---|---|---|---|---|
|
Choropleth Map |
Proportional Symbol Map |
Choropleth Map |
Proportional Symbol Map |
|
|
Layer. One data field, specifically a field containing location data (for example, State). |
 |
 |
 |
 |
|
Color. One data field. |
 |
 |
 |
 |
|
Tooltip. Up to one data field (not required). |
 |
 |
 |
 |
|
Multi-graph. Up to one data field (not required). |
 |
 |
 |
 |
|
Size. One data field. |
 |
 |
 |
 |
Reference: Geographic Roles
This section contains information on the geographic roles that are supported for Esri maps in InfoAssist+.
|
Geographic Role |
Description |
Maps Supported |
|---|---|---|
|
POINT OF INTEREST |
Points of Interest |
Proportional Symbol |
|
CITY |
World Cities |
Proportional Symbol |
|
CONTINENT |
World Continents |
Choropleth, Proportional Symbol |
|
COUNTRY |
World Countries |
Choropleth, Proportional Symbol |
|
COUNTRY_ISO_CC |
World Countries (ISO2 Code) |
Choropleth, Proportional Symbol |
|
STATE |
World Admin Divisions |
Choropleth, Proportional Symbol |
|
STATE_ISO_SUB |
World Admin Divisions (by ISO_SUB) |
Choropleth, Proportional Symbol |
|
USCITY |
USA Major Cities |
Proportional Symbol |
|
USCOUNTY |
USA_Counties |
Choropleth, Proportional Symbol |
|
USSTATE |
USA_States |
Choropleth, Proportional Symbol |
|
USSTATE_ABBR |
USA_States (by abbreviation) |
Choropleth, Proportional Symbol |
|
ZIP3 |
USA ZIP3 |
Choropleth, Proportional Symbol |
|
ZIP5 |
USA ZIP5 |
Choropleth, Proportional Symbol |
The following table illustrates the geographic roles and their dependencies. Level 1 indicates the highest level of hierarchy and level 5 is the lowest level of hierarchy.
|
Region |
Hierarchy Level |
Geographic Role |
|---|---|---|
|
United States |
1 |
COUNTRY, COUNTRY_ISO_CC |
|
2 |
USSTATE, USSTATE_ABBR |
|
|
3 |
USCOUNTY |
|
|
4 |
USCITY |
|
|
5 |
ZIP3, ZIP5 |
|
|
World |
1 |
CONTINENT, CONTINENT_ISO_CC |
|
2 |
COUNTRY, COUNTRY_FIPS, COUNTRY_ISO_CC |
|
|
3 |
STATE, STATE_ISO_SUB |
|
|
4 |
CITY |
|
|
5 |
POSTAL CODE |
Adding a Custom Geographic Role
Customers with Enterprise Data often have map layers that represent their territories, events, or logistical information. These are published as Map Services to either a subscription based in the Esri Cloud (ArcGIS.com) or on an internal portal. This portal is available with ArcGIS Server 10.3 installations. More information can be found at http://server.arcgis.com/en/portal/.
The WebFOCUS Reporting Server comes with a configuration file (geo_services.xml) that contains elements that describe all of the geographic roles, geographic hierarchies, URLs to the map services, and base maps available to the Esri map viewer. This file is located in the catalog directory under the server home directory:
c:\ibi\srvnn\home\catalog
where nn is the release of your WebFOCUS Reporting Server. For example, 82 for version 8.2.
The geographic role selections that you can make while using the InfoAssist+ Map As option are built dynamically using this configuration file. Each role definition in the configuration file, when selected in InfoAssist+, generates Metadata and a request that is sent to Esri in order to download the appropriate map and place the markers or polygons on the map.
A geographic role can be part of a hierarchy. For example, the World geographic role is at the top of a hierarchy that contains continents, countries, states, and cities. These hierarchies are also described in the geo_services.xml file. The default location is:
C:\ibi\srvnn\home\catalog\geo_services.xml
where nn is the release of your WebFOCUS Reporting Server. For example, 82 for version 8.2.
To add a custom geographic role, you must add the necessary parameters for the geography to this file.
Reference: Geographic Role Definitions
A geographic role is stored as geo_role element in the geo_roles object of the geo_services.xml file. A geographic role must be defined with:
- An ID that will identify the role in the configuration file.
- A format and length for the data to be returned.
- A role name.
- A display title for the role name (to appear as a selection when using the InfoAssist+ Map As option).
- An optional role format (if the role can have multiple formats, such as a name and an abbreviation).
- A display title for the format.
- A role type (GEOGRAPHY for polygons or GEOMETRY for points).
- An optional vocabulary rule element containing vocabulary elements for associating the role with a field in the metadata.
The following attributes define a geographic role.
- id
-
Is an alphanumeric uppercase value, up to 50 characters, used to identify the geographic role.
- type
-
Is the data type for the ID. Can be one of the following.
- "alpha". For alphanumeric data, formats An or In.
- "integer". For integer numeric data, format In.
- "numeric". For fractional numeric data, formats Pn.m, Dn.m, or Fn.m.
"text". For text data, format TXn.
- value_size
-
Is the optional number of characters in USAGE format length (any, if not set).
- role_name
-
Is the name of the geographic role.
- role_name_title
-
Is the title of the geographic role, which displays when you hover over a data field with a geographic role assigned. You can also assign a geographic role, by title, using the Map As option.
- role_format
-
Is an optional format for the geographic role. This is useful when the role can be referenced using multiple formats, such as a name, an ISO code, and an abbreviation.
- role_format_title
-
Is an optional title for the format of the geographic role. It will be shown in parentheses along with the role title when you use the Map As option. For example, US State (abbreviation).
- geo_type
-
Is one of the following predefined role types.
- "geography". For geographic objects, such as country or city.
- "geometry". For geometry objects, such as latitude, longitude, or geometry point and area.
- vocabulary_rules
-
Is an element that consists of a group of vocabulary elements that explicitly describe column names for the geographic role. These rules will be used to select the best geographic data for the role.
Elements in a rule are connected by the Boolean logic operation OR (only one needs to be satisfied). Each vocabulary element contains words enclosed with special characters. Words in the rule element are connected by the Boolean logic operation AND (all need to be satisfied).
A word may be prefixed and/or suffixed with the percent character (%), which is a place holder for any sequence of characters. If an element contains more than one word, each word has to be prefixed by the character plus (+) or minus (- ). Plus indicates that the word must be found in the column name. Minus indicates that the word must not be found in the column name.
Example: Sample Geographic Role Definitions
The following defines the State Abbreviation geographic role. The role ID is USSTATE_ABBR. The role name is USSTATE with a role format of ABBR. The titles that show when using the Map As option are US State (Abbreviation). The format is A2, and the vocabulary rules specify that the characters state must be present, but the characters iso, capital, and population must not be present. The geo type is geography, indicating that the returned data will be a geographic area.
<geo_role id="USSTATE_ABBR" value_size="2" type="alpha" role_name="USSTATE" role_name_title="US state" role_format="ABBR" role_format_title="Abbreviation" geo_type="geography"> <vocabulary_rules> <vocabulary>+%state%-%iso%-%capital%-%population%</vocabulary> </vocabulary_rules> </geo_role>
The following is a role definition for latitude values. The role ID is LATITUDE. The role name is also LATITUDE. Its format is numeric. The title that displays when you hover over a field with a geographic role assigned (or when using the Map As option) is Latitude. The geo type is geometry, indicating that the returned data will be points or areas described using points. The vocabulary rules specify that the characters latitude must be present.
<geo_role id="LATITUDE" type="numeric" role_name="LATITUDE" role_name_title="Latitude" geo_type="coordinate"> <vocabulary_rules> <vocabulary>%latitude%</vocabulary> </vocabulary_rules> </geo_role>
The following is the definition for the city role. The ID is CITY. The role name is also CITY. Its format is NAME. The title that displays when you hover over a field with a geographic role assigned (or when using the Map As option) is City (Name). The definition has a set of vocabulary elements. Only one of the elements in the list must be true. Therefore, the characters city, or town, or country plus capital, or state plus capital must be present.
<geo_role id="CITY" type="alpha" role_name="CITY" role_name_title="City" role_format="NAME" role_format_title="Name" geo_type="geography"> <vocabulary_rules> <vocabulary>+%city%-%population%</vocabulary> <vocabulary>+%town%-%population%</vocabulary> <vocabulary>+%country%+%capital%-%population%</vocabulary> <vocabulary>+%state%+%capital%-%population%</vocabulary> </vocabulary_rules> </geo_role>
Reference: Geographic Hierarchy Definitions
Some geographic roles exist as part of a hierarchy, and the data for the hierarchical roles are stored at the same map services endpoint (URL). Hierarchical role relationships are stored as hier elements in the geo_services.xml file.
Hierarchy definitions provide WebFOCUS with the information needed to use Auto Drill from a geographic role at a higher level of the geographic hierarchy to a geographic role at a lower level of the geographic hierarchy.
Each hierarchy has the name of hierarchy (attribute ID) and a group of LEV elements with the attributes level, geo_role, and, optionally, value. Not all defined roles can be used in hierarchies. The same role can be included in more than one hierarchy and may be on different hierarchical levels in each. However, the same role cannot be used more than once in the same hierarchy. Multiple geographic roles can be assigned to the same hierarchical level in a hierarchy.
Geographic hierarchies are defined with the following attributes:
- id
-
Is a name of up to 50 alphanumeric characters used to identify the hierarchy.
- level
-
Is a natural number (integer starting with 1 for the top level) that specifies the level of the role within the hierarchy.
- geo_role
-
Is the ID attribute of a geographic role (geo_role element).
- value
-
Is an alphanumeric value, up to 50 characters, predefined for this geo role in this hierarchy.
Example: Sample Geographic Hierarchy Definition
The following element defines the world hierarchy. The top level is CONTINENT, both the Name role and the ISO code role. Level 2 has four COUNTRY geographic roles, corresponding to four different country formats. Level 3 contains three state formats, level 4 contains the city name, and level 5 contains two address formats and the postal code.
<hier id="World"> <lev level="1" geo_role="CONTINENT"/> <lev level="1" geo_role="CONTINENT_ISO2"/> <lev level="2" geo_role="COUNTRY"/> <lev level="2" geo_role="COUNTRY_FIPS"/> <lev level="2" geo_role="COUNTRY_ISO2"/> <lev level="2" geo_role="COUNTRY_ISO3"/> <lev level="3" geo_role="STATE"/> <lev level="3" geo_role="STATE_ISO_SUB"/> <lev level="3" geo_role="STATE_FIPS"/> <lev level="4" geo_role="CITY"/> <lev level="5" geo_role="ADDRESS_FULL"/> <lev level="5" geo_role="ADDRESS_LINE"/> <lev level="5" geo_role="POSTAL_CODE"/> </hier>
Reference: Adding the Federal Reserve Districts Geographic Role
These steps describe how to add the Federal Reserve Districts geographic role to the geo_services.xml file.
-
Open the geo_services.xml file. The default location is:
C:\ibi\srvnn\home\catalog\geo_services.xml
where nn is the release of your WebFOCUS Reporting Server. For example, 82 for version 8.2.
- Add the role to the end of the GEO_ROLES object:
<geo_role id="FED-DIST" value_size="50" type="alpha" role_name="FEDDIST" role_name_title="FED District" role_format="FR_Distric" role_format_title="FED District Name" geo_type="geography"> <vocabulary_rules> <vocabulary>+%FR_Distric%</vocabulary> </vocabulary_rules> </geo_role - The ID is FED-DIST. The role name is also FED-DIST. Its format is FR_Distric. The title that displays when you hover over a field with a geographic role assigned (or when using the Map As option) is FED District. The definition has a vocabulary rule. The characters FR_Distric must be present.
- Add this role to the US Hierarchy:
<hier id="US"> <lev level="1" value="United States" geo_role="COUNTRY"/> <lev level="1" value="US" geo_role="COUNTRY_ISO2"/> <lev level="1" value="USA" geo_role="COUNTRY_ISO3"/> <lev level="2" geo_role="USSTATE"/> <lev level="2" geo_role="USSTATE_ABBR"/> <lev level="2" geo_role="USSTATE_FIPS"/> <lev level="3" geo_role="USCOUNTY"/> <lev level="3" geo_role="USCOUNTY_FIPS"/> <lev level="4" geo_role="USCITY"/> <lev level="4" geo_role="USCITY_FIPS"/> <lev level="5" geo_role="ADDRESS_FULL"/> <lev level="5” geo_role="ADDRESS_LINE"/> <lev level="5" geo_role="ZIP3"/> <lev level="5" geo_role="ZIP5"/> <lev level="6" geo_role="FED-DIST"/> </hier>
- Add the URI to the map server layer for this role at the end of the URIS object:
<uri description="FedReserve Districts"> <returned_geometry>GEOMETRY_AREA </returned_geometry> <returned_georole>FED-DIST</returned_georole> <url type="esri" authorization="none" synonym=""> http://services7.arcgis.com/L95Wwv9OjRQ0tjAs/arcgis/rest/services/ FRDISTRICTS/FeatureServer/0</url> <parameters> <parm order="1" parm_name="FR_Distric" parm_georole="FED-DIST"/> </parameters> </uri>You will now be able to select this role when using the Map As option the next time you start InfoAssist+, as shown in the following image.
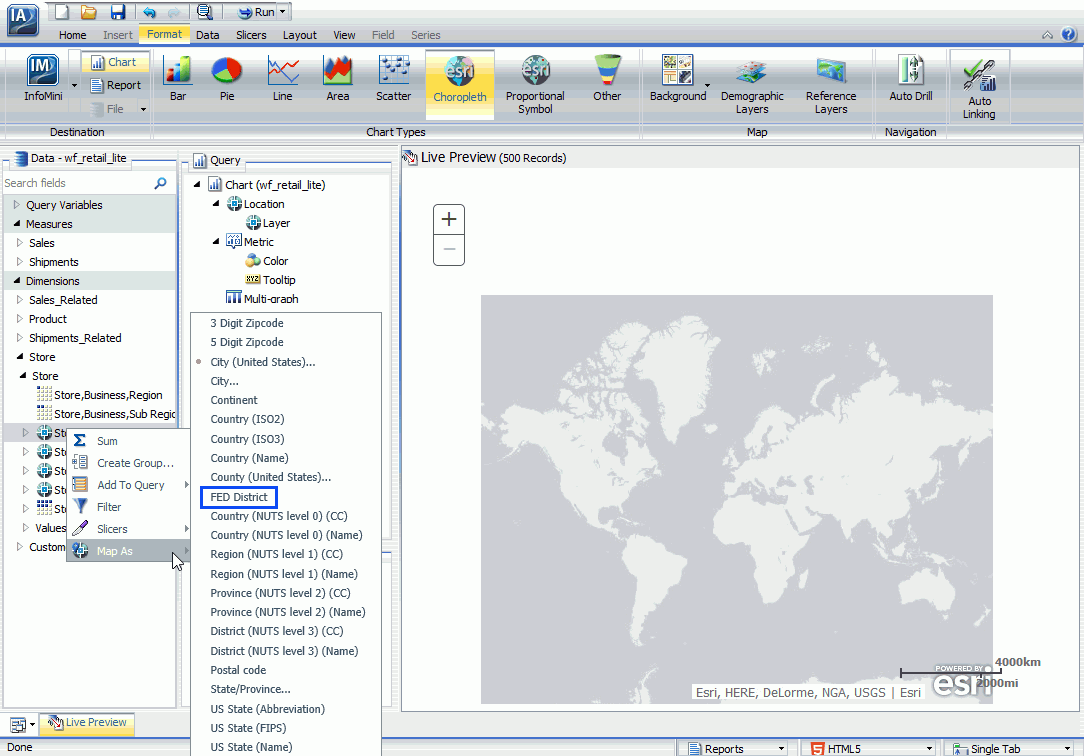
| WebFOCUS | |
|
Feedback |