Using Data Preparation Options
|
Topics: |
The Upload wizard and Connect to Data wizard offer a suite of data preparation options, which are designed to help you prepare your data for future analytics. With these data preparation tools, you can assess your data for validity and consistency, troubleshoot errors, and enhance accuracy and uniformity of your data. The following sections describe these options and explain how to use them.
Categorize Fields Into Measures, Dimensions and Hierarchies Screen Overview
|
Topics: |
The Categorize Fields into Measures, Dimensions and Hierarchies screen, displayed in the following image, allows you to preview and modify your synonym before you upload it to the target environment.
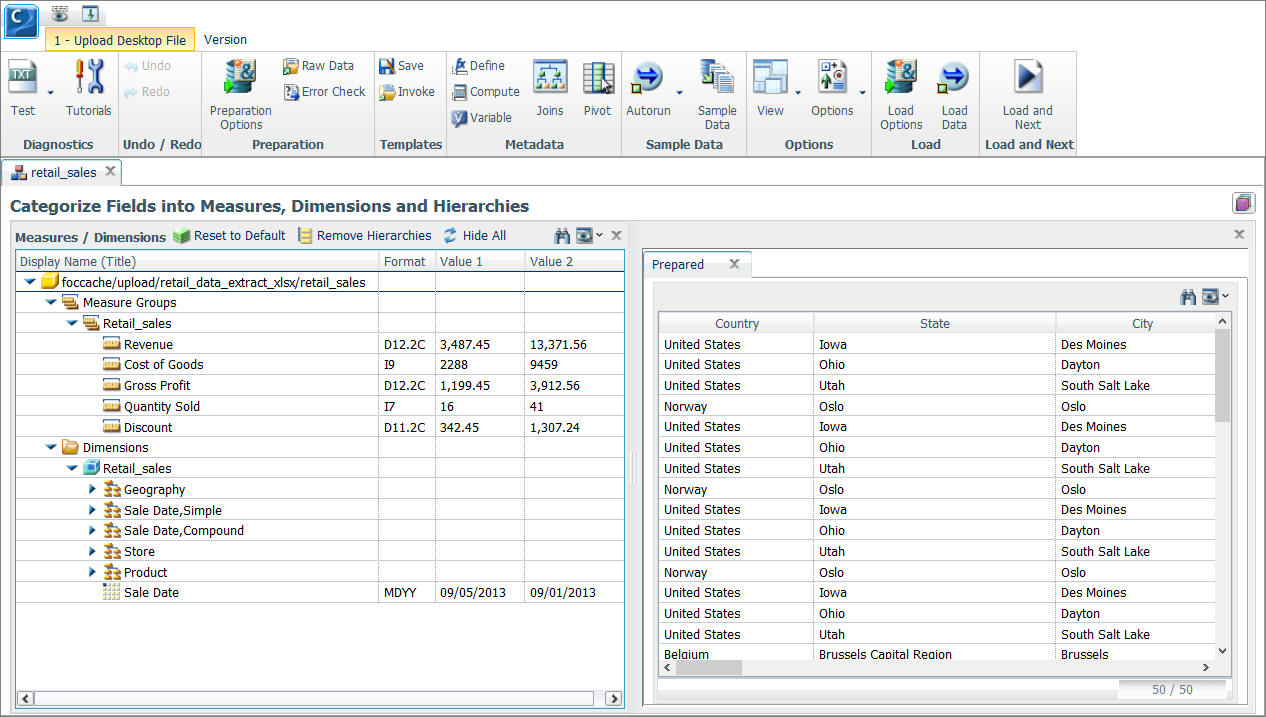
The Categorize Fields into Measures, Dimensions and Hierarchies screen consists of two sections:
- Ribbon. Provides access to data preparation functions that you can use to customize your synonym.
- Windows. Present areas of functionality that you can use to preview or modify the elements of the synonym.
The windows allow you to preview and modify the elements of the synonym.
Ribbon
|
Topics: |
The following image shows the ribbon of the Categorize Fields into Measures, Dimensions and Hierarchies screen.

The following sections describe the groups and functions of the ribbon.
Diagnostics
The Diagnostics group contains the Test and Tutorials buttons. You can enable the Test button to open the Session Log window, clear the session log, view the synonym being prepared in a text window, and view a list of prepared worksheets.
The options include:
- Session Log
-
Opens the Session Log window. The session log contains all of the commands that have been processed for the current upload session. Using this window, you can filter the log file, clear the log file, download the log file to your PC, refresh the log, and manage your server agents.
- Clear Session Log
-
Deletes all content from the log file.
- View MFD
-
Opens the Master File being prepared in a text window. You can search for text within the Master File.
- View AFD
-
Opens the Access File being prepared in a text window. You can search for text within the Access File.
- Prepared Worksheets
-
Opens a window that lists the prepared Worksheets and the details of each, including the date on which it was prepared, the number of rows and columns, whether there is a header row, and the names of the target application, target synonym, target table, target adapter, and target connection.
The Tutorials button opens a high-level document that outlines the main functions of the Categorize Fields into Measures, Dimensions and Hierarchies screen, as well as the basic flow of common procedures.
Undo/Redo
The Undo / Redo group contains the Undo and Redo options. You can use these options to reverse the last action you performed, or to cancel your last Undo action. For example, if you renamed a field, but do not want to save it, you can click Undo.
Preparation
The Preparation group contains options that you can use to review your data and prepare it for upload. The options include:
- Preparation Options
-
Opens the Preparation Options dialog box, where you can set the following options for Excel spreadsheets.
- Data scan
-
Scans all records to determine data type for each column
- Row scan limit
-
Indicates how many worksheet rows are scanned to determine the formats of the columns. Set this value to 0 if you want to scan all of the worksheet rows.
- Extend character length
-
Extends character length by the percentage specified.
- Number of header rows
-
Sets the number of rows used as a header row in the worksheet. Set the value to 0 if a header is not used.
- Decompose Date fields into components
-
Decomposes Date fields into Year, Quarter, Month, and Day components.
- Date Order
-
Allows you to select a format in which the Date fields appear.
- Activate GEOGRAPHIC_ROLE assignment
-
Assigns geographic roles based on column name analysis.
Provides the following additional options that are only available for comma separated values (CSV) files:- Field Delimiter
-
Allows you to select a column separator from the number of available options, which include: none, comma, tab, pipe, space, semi-colon, colon, type-in delimiter. The default value is comma.
- Non-printable Delimiter
-
Defines whether the string in the delimiter field is a printable string or a non-printable decimal character.
- Field Enclosure
-
Allows you to select an enclosure characters for each field from the number of available options, which include: none, single quote, double quote, space, and type-in enclosure. The default value is double quote.
- Header row
-
Defines if the header line be used as column names.
- Preserve format
-
Indicates whether the original data layout, including empty records and linefeeds, will be preserved.
- CODEPAGE
-
Specified the code page for the stored data that will be added to the Master File of the generated synonym.
- CDN
-
Continental Decimal Notation (CDN) determines the punctuation used in numerical notation for input data.
- Raw Data
-
Displays the raw data of the file to be uploaded in the Output window.
- Error Check
-
Produces informational messages, if the uploaded file contains inconsistent data, based on the first row of data. The Error Check result is displayed in the Output window.
Templates
The Templates group contains options that you can use to create and apply a template to your selected file. The options include:
- Save
-
Saves the existing synonym as a template.
- Invoke
-
Invokes saved templates that you created earlier.
Metadata
The Metadata group contains several data preparation options that you can use to enhance your data. This includes defining virtual fields, creating Compute and Variable fields, joining data sources, and pivoting rows of data into columns. The options include:
- Define
-
Opens the Expression builder, where you can create a define field.
- Compute
-
Opens the Expression builder, where you can create a compute field.
- Variable
-
Opens the properties window, which provides access to the following options:
- Variable Name
-
Specifies the name of the variable.
- Prompt Caption
-
A description of the variable that will appear in the prompt.
- Default Value
-
Specifies the default value of the variable.
- Prompt Values
-
Specifies optional prompt values for the variable.
- Quoted
-
If selected, this option adds single quotation marks around the variable.
- Format
-
Provides a drop-down menu of date formats for the variable. The options are Alpha fixed, Integer, and Decimal Packed.
- Joins
-
Opens the Modeling View window, where you can join multiple worksheets to create a cluster.
- Pivot
-
Opens the Pivot Prepared Data dialog box, where you can pivot any repeating columns or groups of columns into rows.
Sample Data
The Sample Data group contains options that you can use to toggle the Autorun and Data Preview options On and Off, stop the current request, and view the Sample Data in the Output Window to instantly visualize field values.
- Autorun
-
Provides access to the following options:
- Off
-
Disables autorun in the Output Window.
- On
-
Enables autorun in the Output window.
- Data Preview
-
Provides access to the following options:
- Off
-
Disables the display of data values in the Measures/Dimensions Window.
- On
-
Enables the display of data values in the Measures/Dimensions Window.
- Sample Data
-
Runs the Sample Data request in the Output Window.
Options
The Options group consists contains the View and Options functions. You can use the View button to customize the view of your Categorize Fields into Measures, Dimensions and Hierarchies screen. You can use the Options button to specify options for generating and displaying the synonym and set upload limits.
Click View to access the following options to customize your screen:
- Reset View
-
Reverts all your screen customizations to the default view.
- Grid Details
-
Provides access to the following options:
- View as Columns
-
Displays data in columns inside windows. This option is enabled by default.
- View as Tooltip
-
Displays data in tooltips, as you hover over fields.
- Table/Column Window
-
Provides access to the options that control placement of the Table/Column window on the screen, such as:
- Tile Horizontal
-
Displays windows on the screen in the horizontal succession. This option is enabled by default.
- Tile Vertical
-
Displays windows on the screen in the horizontal succession.
- Show
-
Displays the Table/Column window on the screen.
- Hide
-
Hides the Table/Column window from view. This option is enabled by default.
- Measures/Dimensions Window
-
Provides access to the options that control placement of the Measures/Dimensions window on the screen, such as:
- Show
-
Displays the Measures/Dimensions window on the screen. This option is enabled by default.
- Hide
-
Hides the Measures/Dimensions window from view.
- Filters/Groups Window
-
Provides access to the options that control placement of the Filters/Groups window on the screen, such as:
- Show
-
Displays the Filters/Groups window on the screen.
- Hide
-
Hides the Filters/Groups window from view. This option is enabled by default.
- Output Window
-
Provides access to the options that control the placement of the Output window on the screen, such as:
- Show Floating
-
Undocks the Output window, so it can be moved around the screen.
- Show Docked
-
Docks the Output window on the right side of the screen. This option is enabled by default.
- Show Maximized
-
Enlarges the Output Window to the size of the screen.
- Hide
-
Hides the Output Window.
- Multiple Output Windows
-
Provides access to the options that control the appearance of multiple Output windows on the screen, such as:
- Show All Tabbed
-
If this option is selected, all output requests are shown in the Output window in tabs. This option is selected by default.
- Show Only Latest
-
If this options is selected, the single-tab Output window is reloaded to display the latest output request.
Click Options and select Advanced to select the following synonym creation options:
- Column Management
-
Provides access to the following options.
- Name display strategy
-
You can select how the column names are displayed in the Tables/Columns and Measures/Dimensions windows from one of the following choices:
- Name. Assigns the FIELDNAME attribute from the synonym as the column name displayed in the Tables/Columns and Measures/Dimensions windows.
- Title. Assigns the TITLE attribute from the synonym as the column name displayed in the Tables/Columns and Measures/Dimensions windows. TITLE is the default value.
- Description. Assigns the DESCRIPTION attribute from the synonym as the column name displayed in the Tables/Columns and Measures/Dimensions windows.
- Alias. Assigns the ALIAS attribute from the synonym as the column name displayed in the Tables/Columns and Measures/Dimensions windows.
- Function display strategy
-
Selects the functions information that displays in the Expression Builder, and on the context menu for a column, when you add a function to the synonym. Select one of the following values:
- Syntax. The function syntax (function name and parameters) is displayed. This is the default value.
- Short Description. A short description of what the function calculates is displayed.
- Filter Options
-
Provides options for selections in check boxes.
- Check boxes display strategy
-
Describes how selected values display when you select values in a filter. Select one of the following choices:
- Show selected values on top. Moves the selected (checked) values to the top of the list of values. This is the default.
- Keep selected values in place. Leaves the selected values in their original places in the list of values.
- Check boxes: delay for server action (seconds)
-
Sets the time in seconds before the server acts on activation or deactivation of a check box. The default value is 1.5 seconds.
- Language Generation Options
-
Provides options for generating field names and synonym references in the synonym being prepared.
- Use segment to qualify field reference
-
Specifies when the segment name should be added to the field name in order to qualify the field name. Select one of the following values:
- For duplicate fields. Uses the segment name to qualify the field name only when multiple segments contain the same field name. This is the default value.
- Always. Uses the segment name to qualify the field name.
- Use application name to qualify synonym reference
-
Specifies whether synonym references in the synonym being prepared will include the application name. Select one of the following values:
- Yes. Adds the application name to synonym references (appname/synonymname). This is the default value.
- No. Does not add the application name to synonym references.
- Limits
-
Sets limits for working with the Upload or Connect to Data wizard.
- Maximum number of rows for test
-
Sets the maximum number of rows of sample data displayed. The default value is 50.
- Maximum number of columns for test
-
Sets the maximum number of columns of sample data displayed. The default is 999999.
- Maximum number of identical error messages
-
Sets the maximum number of identical error messages that can be generated by the wizard.
- Random Sampling limit (in %)
-
Defines the percentage for the random sample that is used for statistical analysis.
- Undo/Redo Limit
-
Sets the maximum number of undo and redo actions supported. The default value is 50.
Load
The Load group contains the Load Options and Load Data items.
Click Load Options to select the following data loading options. These options may change depending on the target adapter selected.
- Load Option
-
Provides access to the following options:
- New
-
Uploads a new worksheet to create a synonym.
- Append Existing Data
-
Adds new data to the existing synonym without changing the structure and parameters of the synonym.
- Target Adapter
-
Allows you to select a database, in which the unloaded data is stored.
- Target Connection
-
Specifies a connection for the selected adapter.
- Target Synonym Application
-
Specifies the application directory for the synonym. Click the ellipsis button to change this directory.
- Target Synonym
-
Specifies the name of the synonym, as appears in the repository. By default, the name is the same as the name of the source worksheet.
- Target Table Name
-
Indicates the name of the target table in the database.
- Bulk Load
-
Specifies the method of loading data.
- Target Data File
-
Contains the name of the DFIX target data file in the database.
- Field Delimiter
-
Allows you to select a column separator from the number of available options, which include: none, comma, tab, pipe, space, semi-colon, colon, type-in delimiter. The default value is comma.
- Header row
-
Defines if the header line be used as column names.
- Field Enclosure
-
Allows you to select an enclosure characters for each field from the number of available options, which include: none, single quote, double quote, space, and type-in enclosure. The default value is double quote.
- Overwrite Existing Synonym
-
Overwrites the existing synonym with the same name.
Click Load Data to upload your synonym to the repository without leaving the Upload or Connect to Data wizard. The Load Data button also brings up the Load Options dialog box, allowing to review and modify your loading parameters.
Load and Next
The Load and Next group the Load and Next function, which uploads your synonym to the repository and brings you to the next screen, where you can select how to use your synonym.
Windows
|
Topics: |
The Categorize Fields into Measures, Dimensions and Hierarchies screen contains the following windows:
- Table/Column
- Measures/Dimensions
- Filters/Groups
- Output
The default view displays Measures/Dimensions and Output windows. You can customize the view of your screen by clicking View on the ribbon.
Table/Column Window
The Table/Column window displays the fields in the same order as they are displayed in the source file.
The Table/Column Window is shown in the following image.
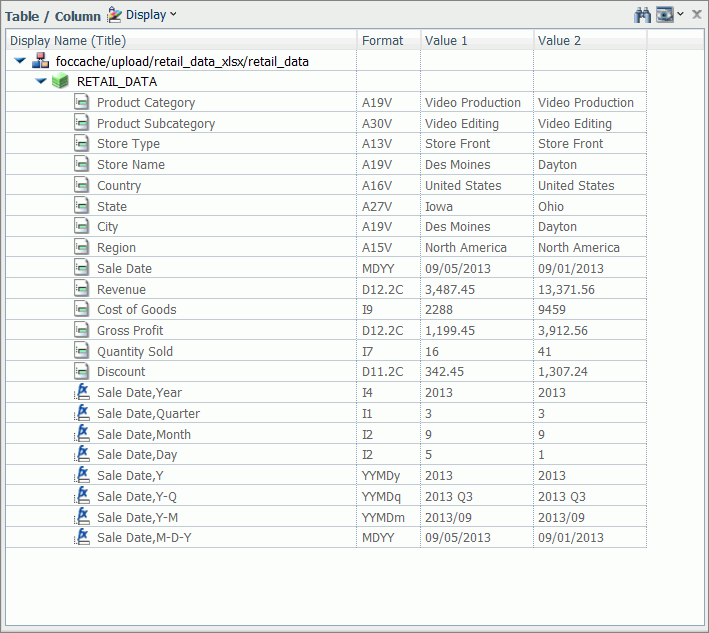
The Table/Column window has the following options:
- Display
-
Toggles between two display options, Columns and Tables.
- Find
-
Opens the search field, where you can type the name of the field that you want to find and allows you to modify your search options.
- View
-
Provides access to the following options:
- Expand All
-
Expands all nodes, folders, and hierarchies.
- Collapse All
-
Collapses all nodes, folders, and hierarchies.
- Choose columns
-
Opens the Choose Columns dialog box, where you can select the columns that you want to display in the Measures/Dimensions window.
- Reset to defaults
-
Reverts the window to its default view.
Measures/Dimensions Window
|
Topics: |
The Measures/Dimensions window shows you how the Upload and Connect to Data wizards interpret your data and designates the data type for each field. The numeric values, such as Gross Profit or Cost of Goods, are interpreted as measures. The alphanumeric values, such as Product or Geography, become dimensions. A dimension is a way to categorize data. Dimensions can be organized into hierarchies to define the relationships between the fields in the hierarchies. For example, a Geography hierarchy can contain the Continent, Country, State, and City dimensions. You can also assign dimension attributes to any dimension field, whether or not it is in a hierarchy. When applied to a field, attributes provide supplementary information that can be used for analysis or display. For example, in a Geography hierarchy, which includes the Country, State, and City dimensions, Population can be assigned as an attribute of the City dimension. Each category of data is represented by an icon. The following table identifies these icons and describes what they represent.
|
Icon |
Identifies |
Description |
|---|---|---|
|
|
Measure group |
Contains individual measures. |
|
|
Measure |
Measure is a numeric field. It resides inside a measure group. Measures can be moved between measure groups and between measures and dimensions areas. |
|
|
Dimension folder |
Contains dimensions, dimension hierarchies, and attributes. |
|
|
Dimension Hierarchy |
Resides inside the dimension folder and contains individual dimensions and associated attributes. |
|
|
Dimension |
Dimension is an alphanumeric field. It resides inside the dimension hierarchies. Dimensions can be moved between dimension folders, between and outside dimension hierarchies. You can move a dimension into a measure group and turn it into a measure. You can also move a dimension inside an attribute folder and turn it into an attribute. |
|
|
Attribute folder |
Contains individual attributes associated with a dimension. |
|
|
Attribute |
Resides inside an attribute folder. Attributes can be moved between attribute folders. If you move an attribute outside an attribute folder, it inherits the identity of a hierarchical level to which it is moved. |
The Measures/Dimensions window is displayed in the following image.
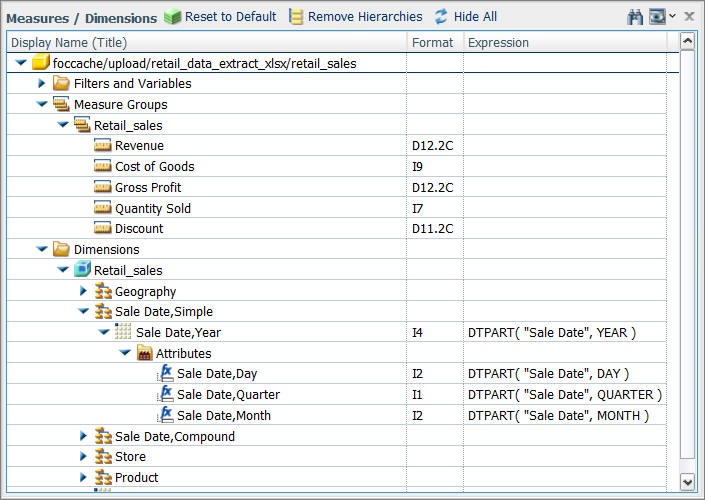
The Measures/Dimensions window has the following options:
- Reset to Default
-
Eliminates all changes and reverts the view back to the initial categorization of measures and dimensions.
- Remove Hierarchies
-
Removes dimension hierarchies and displays individual dimensions under the Dimensions folder.
- Hide All
-
Hides all fields from the view.
Note: When a field is hidden, it is moved to the Table/Column window.
- Find
-
Opens the search field, where you can type the name of the field that you want to find and allows you to modify your search options. Any occurrence of the search string found in the window is highlighted.
- View
-
Provides access to the following options:
- Expand All
-
Expands all nodes, folders, and hierarchies.
- Collapse All
-
Collapses all nodes, folders, and hierarchies.
- Choose columns
-
Opens the Choose Columns dialog box, where you can select the columns that you want to display in the Measures/Dimensions window.
- Reset to defaults
-
Reverts the window to its default view.
Each node in the Measures/Dimensions window opens a context-sensitive shortcut menu that can be used to insert and modify fields, view sample data, perform statistical analysis and data preparation techniques. You can access these options by right-clicking each level. These context menu options are conditional and depend on the type of an element and its place in the synonym structure. The following list identifies the context menu options for measure group folders, measure groups, measures, dimensions node, dimension folders, dimensions, hierarchies, and attributes.
- Insert
-
Depending on the context, provides access to the following options:
- New Measure Group
-
Creates a new measure group inside this Measure Group folder.
- New Dimension Folder
-
Creates a new dimension folder inside the Dimensions node.
- New Parent/Child Hierarchy
-
Opens the Create a Parent/Child Hierarchy dialog box, where you can create a new hierarchy.
- New Levels Hierarchy
-
Creates a new level hierarchy inside this dimension folder.
- Filter
-
Opens the Filters/Groups window, where you can create or modify a filter.
- Character Function
-
Provides a choice of preconfigured character functions that open in the Function Assist for New Define dialog box.
- Numeric Function
-
Provides a choice of preconfigured numeric functions that open in the Function Assist for New Define dialog box.
- Advanced Function
-
Opens the Define dialog box, where you configure a new function.
- Group Values
-
Opens the Filters/Groups window, where you can configure group values.
- Group Numeric (Binning)
-
Opens the Binning wizard, where you can configure a numeric group.
- Aggregation Function
-
Provides a choice of preconfigured aggregation functions that open in the Function Assist for New Compute dialog box.
- Analytic Function
-
Provides a choice of preconfigured analytic functions that open in the Function Assist for New Compute dialog box.
- Advanced Aggregation
-
Opens the Compute dialog box, where you can a compute field using advanced aggregation options.
- Properties
-
Opens the Properties dialog box. For more information, see Using the Properties Dialog Box.
- Pivot
-
Opens the Pivot Prepared Data dialog box, where you can pivot any repeating columns or groups of columns into rows.
- Geographic Role
-
Opens the Set Geographic Role dialog box, where you can configure a geographic role for the field.
- Create Hierarchy
-
Transforms the dimension into a hierarchy. This option is only available for standalone dimensions.
- Remove Hierarchy
-
Removes a hierarchy and displays all the items inside this hierarchy as individual dimensions.
- Remove from Hierarchy
-
Removes the field from a hierarchy. This option is only available for the dimensions that are part of a hierarchy.
- Show/Hide Attribute
-
Toggles between displaying or hiding attributes for the field.
- Sample Data
-
Displays the sample data for all the measure groups inside this measure group folder in the Output window.
- Sample Map
-
Displays the data for this field in a map, which runs in the Output window.
- Data Profiling
-
Provides access to the following options:
- Statistics
-
Displays statistic analysis of the field in the Output window.
- Values
-
Displays the values for this field for the selected number of rows in the Output window.
- Duplicate Values
-
Displays the duplicate values for this field for the selected number of rows in the Output window.
- Values (Bar Chart)
-
Displays the values for the field in a bar chart in the Output window. The chart is limited to 50 values.
- Values (Pie Chart)
-
Displays the values for the field in a pie chart in the Output window.
- Impact Analysis
-
Displays the impact analysis results in the Output window.
- Rename
-
Opens the Rename dialog box where you can rename the field.
- Hide
-
Moves the field to the Table/Column window.
- Cut
-
Cuts the field from its directory.
- Paste
-
Pastes an item inside the directory.
Using the Properties Dialog Box
You can use the Properties dialog box to change settings for your data, such as appearance, formatting, data descriptions, and others. The options in this dialog box change depending on the type of data you are editing. An example of the Properties dialog box is shown in the following image.
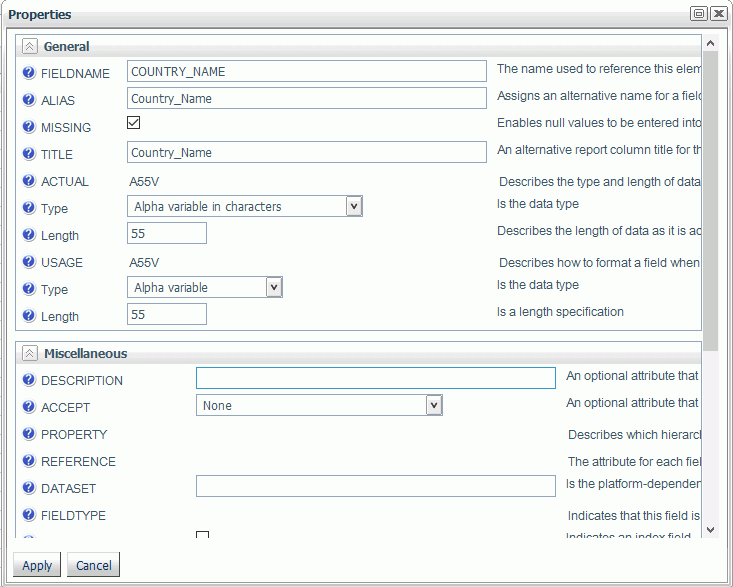
The Properties dialog box is organized into various groups, as described below.
Codepage Group
Contains properties for a codepage.
- CODEPAGE
-
Defines the code language used in the synonym.
Dimension Group
Contains properties for a dimension.
- Caption
-
Displays the name of the dimension folder.
- Number of Measures
-
Shows the number of measures that currently reside inside a measure group.
- Number of Hierarchies
-
Displays the number of hierarchies that currently reside inside a dimension folder.
- Number of UDAs
-
Displays the number of user defined attributes that currently reside inside a dimension folder.
General Group
Contains general properties that can be applied to various elements.
- FIELDNAME
-
Indicates the name that is used to reference this data element in the request.
- ALIAS
-
Specifies the name of the field, as it appears in the synonym.
- MISSING
-
If selected, allows null values to be entered into and read from a field in data sources that support null data.
- TITLE
-
Specifies an alternative report column title for the field.
- ACTUAL
-
Describes the type and length of data as it is stored in the data source.
- Type
-
Allows you to select a data type for this field, as it is stored in the data source.
- Length
-
Describes the length of data as it is stored in the data source.
- USAGE
-
Describes how to format a field when displaying it in a report or using it in a calculation.
- Type
-
Allows you to select a data type for this field, as it is displayed in a report or used it in a calculation.
- Length
-
Describes the length of data as it is displayed in a report or used it in a calculation.
- Decimal
-
Specifies the number of digits that follow the decimal point.
- Options
-
Displays options for this field.
- Negative
-
Allows you to select a format in which negative numbers are displayed.
- Comma
-
Allows you to choose whether large numbers are displayed with a comma.
- L - Leading zeroes
-
If selected, adds leading zeroes to a number.
- S - Print blank for zero
-
Specifies whether to display the blank field, if the data value is zero.
- Percent sign
-
For the percentage values, toggles between displaying a percentage sign only, or calculating the percentage value and displaying a percentage sign.
- E - Scientific notation
-
If selected, only significant digits are displayed.
- Currency Symbol
-
Provides access to various currency formats in a drop-down list.
- CURRENCY
-
Designates a value that represents a number of units in a specific type of currency.
- SUFFIX
-
Identifies the type of data source associated with this description.
- MRF_PROFILE
-
Defines the name of the focexec that will be executed before request containing MFD.
- FDEFCENT
-
Defines the default century for handling cross-century dates.
- FYRTHRESH
-
Defines the year threshold for handling cross-century dates.
- REMARKS
-
Allows you to add notes and descriptive information about the data source.
- DATASET
-
Specifies a path to the data source.
- IOTYPE
-
Specifies how to read the data file in the absence of LRECL/RECFM information from a FILEDEF or allocation.
- BYTEORDER
-
Specifies byte order.
Hierarchy Group
Contains properties for a hierarchy.
- Caption
-
Displays the name of the dimension folder.
- Hierarchy structure
-
Specifies the structure of the hierarchy. The options are: levels and parent/child.
- Number of levels
-
Displays a number of levels inside a levels hierarchy or a number of elements inside a parent/child hierarchy.
Miscellaneous Group
Contains supplemental properties. All properties in the Miscellaneous group are disabled by default.
- DESCRIPTION
-
Creates an attribute for comments and remarks within a field.
- ACCEPT
-
Creates an attribute that can be used to populate an auto-prompt dialogue box or to validate data as it is entered into a field from a MODIFY procedure.
- PROPERTY
-
Indicates the place of the field in the hierarchy of the Master File.
- REFERENCE
-
Shows field attributes, such as physical parent/child relationships among the elements in the file.
- DATASET
-
Specifies a physical name of the data source or alternate index.
- FIELDTYPE
-
Specifies the type of the field.
- I - Index
-
If selected, the field is displayed as an index field.
- R - Readonly
-
If selected, the field is displayed as a read-only field.
- ACCESS_PROPERTY
-
Specifies access options for the field's data.
- INTERNAL
-
If selected, the field does not appear in the list of available fields or Sample Data.
- NEED_VALUE
-
If selected, the field requires a value to access the data.
- Select By
-
Allows you to set a selection parameter. The choices are: value, range, and multiple values.
- HELPMESSAGE
-
Allows you to add a help message to the field.
- GEOGRAPHIC_ROLE
-
Defines a geographic role of the field.
- TEMPORAL_PROPERTY
-
Specifies a temporal property of the field.
- USE_STYLE
-
Allows you to select a style for the field.
- DV_INCLUDE
-
When enabled, includes the base file DV information.
Filters/Groups Window
The Filters/Groups window automatically opens when you create a new filter or group. When you open two or more items at the same time, they display nested in the same window, as shown in the following image.
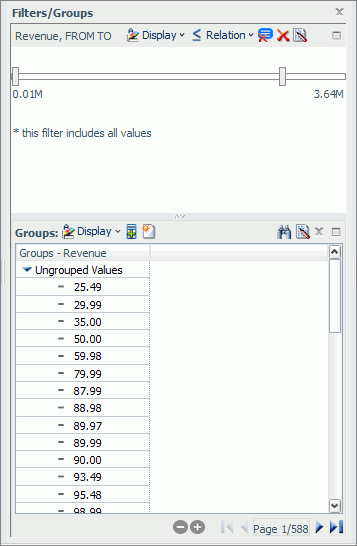
Depending on the field type, the Filters/Groups window displays the following options:
- Find
-
Opens the search field, where you can type the name of the field that you want to find and allows you to modify your search options.
- Expand
-
Maximizes the section of the window.
- Drop-down arrow
-
Provides access to the following options for filters:
- Display
-
Determines a display format for the filter. The options include: text box, double list, check-box list, pull-down list, and slider. The default option is slider for Numeric fields and check box for all other fields.
- Relation
-
Creates a relational expression. The options include: EQ, NE, LT, GT, LE, GE, and Range. The default value is Range for Numeric and EQ for all other fields.
- Values
-
Toggles between showing and hiding the NULL values for this field.
- Hide Filter Card
-
Removes filter data from the Filters/Groups window, while leaving the window open.
- Delete Filter
-
Deletes the filter from the synonym.
- Properties
-
Opens the Filter properties dialog box, where you can change the Title for the filter, and view its Name and Base field name properties.
- Move Up
-
Moves the filter up in the Filters/Groups window.
- Move Down
-
Moves the filter down in the Filters/Groups window.
Provides access to the following options for groups:
- Display
-
Determines a display format for the group. The options are: Double List and Single List. The default value is Single List.
- Add all shown values to a new group
-
Selects all values and adds them to a new group.
- Create a New Group
-
Creates a new empty group, to which you can add values manually.
- Edit properties
-
Opens the Edit properties dialog box, where you can edit the Name, Title, and Default Value properties.
- Hide Group Card
-
Removes the group data from the Filters/Groups window.
- Move Up
-
Moves the group up in the Filters/Groups window.
- Move Down
-
Moves the group down in the Filters/Groups window.
Additionally, if the list of values spans through multiple pages, you can increase or decrease the number of values displayed on each page by clicking the Increase Page Size or Decrease Page Size buttons, as shown in the following image. You can use the First Page, Previous Page, Next Page, and Last Page buttons to navigate between pages.
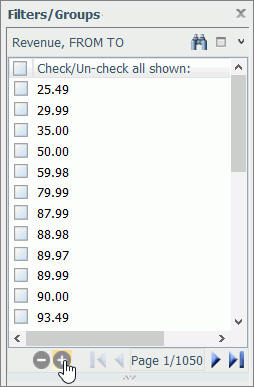
Output Window
The Output window displays data and status messages for various features. The Output window is shown in the following image.
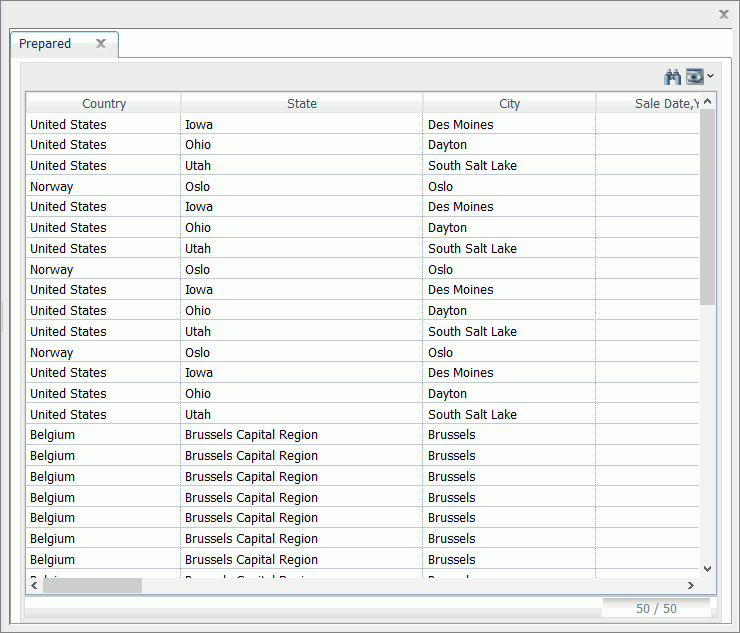
The Output window has the following options:
- Find
-
Opens the search field, where you can type the name of the field that you want to find and allows you to modify your search options.
- View
-
Provides access to the following options:
- Expand All
-
Expands all nodes, folders, and hierarchies.
- Collapse All
-
Collapses all nodes, folders, and hierarchies.
- Choose columns
-
Opens the Choose Columns dialog box, where you can select the columns that you want to display in the Measures/Dimensions window.
- Reset to defaults
-
Reverts the window to its default view.
If more than one tab is open, you can right-click a tab to access the tab menu, as shown in the following image. The menu allows you to close all other tabs, close tabs to the right, or show only the latest tab.
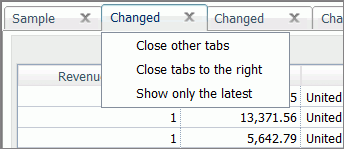
Creating Clusters
|
How to: |
When you need to add more tables to your synonym, you can use the Join feature to create a cluster. This allows you to enhance the structure of your synonym by introducing more data.
Procedure: How to Create a Cluster
- On the
Categorize Fields into Measures, Dimensions and Hierarchies screen, on the
ribbon, in the Metadata group, click
Joins.
The Modeling View dialog box opens.
- Click
Insert Child.
The Insert Child dialog box opens.
- Click a
Master File from the list, and then click
OK. You can select several Master Files by holding
the Shift key.
The completed cluster displays in the Modeling View dialog box, as shown in the following image.
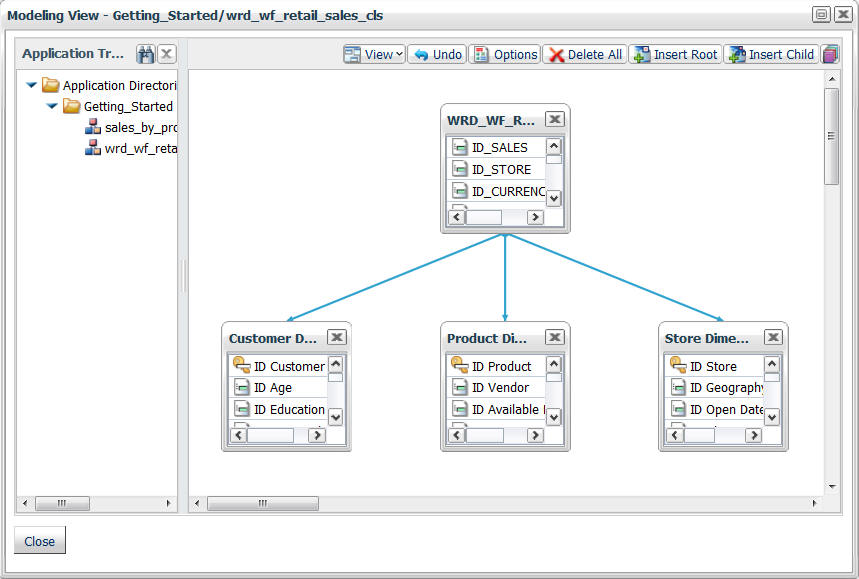
- Click
Close.
The new columns are added to the Table/Column window.
- Drag columns to the Measures/Dimensions window to modify the synonym.
Related Information:
Pivoting Repeating Columns Into Rows
|
How to: |
Some Excel spreadsheets may contain repeating columns, such as sales figures for a series of years. There may even be repeating column groups, such as both budget and actual figures for a series of years. You can use the pivot option to transform these columns or groups of columns into rows.
Procedure: How to Pivot Columns Into Rows
- On the
Categorize Fields into Measures, Dimensions and Hierarchies screen, on the
ribbon, in the Metadata group, click
Pivot.
The Pivot Prepared Data dialog box opens.
- Set the Pivot Type option to Repeating column.
- In the First column drop-down box, select the first column in the range of repeating columns.
- In the Last column drop-down box, select the last column in the range of repeating columns.
- In the Column Title for Pivoted Data, type the new column title that reflects the numeric cell that you are describing.
- In the Title for Pivoted Key field, type the new column title that represents the repeating columns that you are pivoting into rows.
- Leave the
Formula for Pivoted Key field value unedited. This value is automatically
generated by the wizard, it should not be changed.
An example of the completed configuration for pivoting columns is shown in the following image.
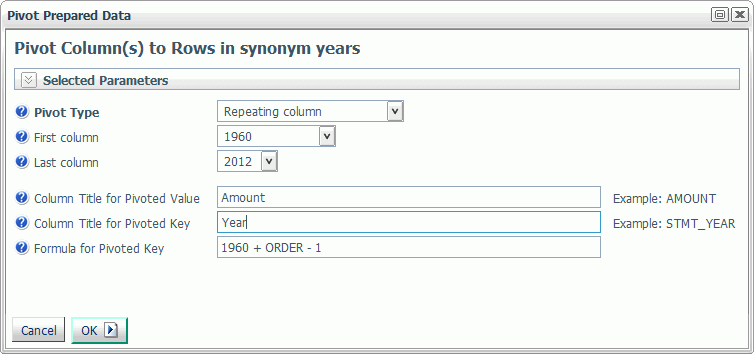
- Click
OK.
The repeating columns now display as rows. The Pivot button turned into the Remove Pivot button, allowing you to quickly revert your pivoting changes.
Related Information:
Procedure: How to Pivot Column Groups into Rows
- On the
Categorize Fields into Measures, Dimensions and Hierarchies screen, on the
ribbon, in the Metadata group, click
Pivot.
The Pivot Prepared Data dialog box opens.
- Set the Pivot Type option to Repeating group of columns.
- In the Number of groups field, specify the number of groups of columns that you are pivoting.
- In the Column Title for Pivoted Data, type the new column title that will be used for all the columns across the repeating groups.
- In the Title for Pivoted Key field, type the new column title that represents the repeating columns that you are pivoting into rows.
- Edit the
automatically generated formula in the Formula for Pivoted Key field by
clicking the ellipsis button. Make sure there are no repetitive alphanumeric
values in the Pivoted Column field.
An example of the completed configuration for pivoting groups of columns is shown in the following image.
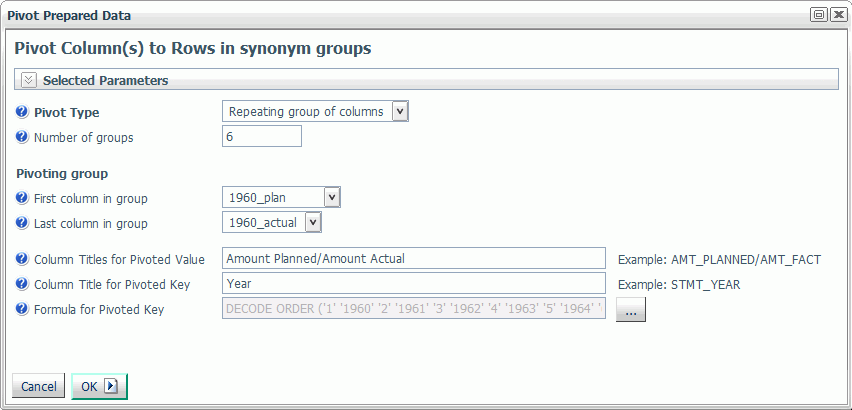
- Click
OK.
The repeating groups of columns now display as rows. The Pivot button turned into the Remove Pivot button, allowing you to quickly revert your pivoting changes.
Related Information:
Creating Hierarchies
|
How to: |
When you upload a data file, the wizard creates dimension hierarchies automatically, based on name pattern-matching and date-time analysis. Optionally, you can create additional hierarchies to organize individual columns, enable drill-downs in your data, and add more flexibility to your synonym.
Procedure: How to Create a Hierarchy
- On the
Categorize Fields into Measures, Dimensions and Hierarchies screen, in the
Measures/Dimensions window, right-click a dimension folder, point to
Insert, and then click
New Levels Hierarchy.
The Hierarchy1 is added to the dimension folder.
- Right-click the Hierarchy1, and then click
Rename.
The Rename dialog box opens.
- Type the
name of your new hierarchy and click
OK.
Note: You can also turn an existing dimension into a dimension hierarchy. To do so, right-click the dimension, and then click Create Hierarchy.
- Drag individual columns into the new hierarchy in a logical order to populate it.
- To remove a field from the hierarchy, right-click the field, and then click Remove from Hierarchy.
- Once you
have edited your metadata, click
Next.
The Save As dialog box opens.
- Enter a
name for the synonym in the File Name field and click
OK.
A pop-up window opens, providing access to the following options:
- Create.
-
Allows you to create a report, chart, document, or visualization with your new Master File.
- Finish.
-
Closes the Connect to Data wizard.
Related Information:
| WebFOCUS | |
|
Feedback |