Information about a schedule, such as date, time, execution status, and recipients of a distributed job, can be accessed by running a log report and checking the job status in the ReportCaster Console Job Status tool.
Topics: How to: Reference: |
Log reports are stylized HTML format and appear in a separate browser window. You can search, print, or save the log report. The log report displays information according to your specifications in a separate browser window. One log record is produced for each scheduled job run in the specified time frame.
Information about a schedule, such as date, time, execution status, and recipients of a distributed job, can be accessed by running a log report and checking the job status. For more information, see Using the ReportCaster Console.
Log reports enable you to view information about a distributed job, such as whether or not the job executed successfully, when the scheduled output was distributed, in what format the distributed output was sent, and the method of distribution. Log reports are stylized HTML format and display in a separate browser window. You can search, print, or save the log report. Log reports can be accessed within the scheduling tool when editing a schedule or by right-clicking on a schedule from the tree.
The log file accumulates information. You should periodically purge log records to manage the number of log reports stored in the Repository, as well as the performance of log report information that is displayed.
The list in the right panel provides basic information about the job execution, including the job ID, the time the job started running, the amount of time it took to complete the execution of the job, and the general status of the job. To view a full log report for a job, double-click the job in the job list.
Another resource for tracking schedules is the schedule job status. The schedule status provides a list of scheduled jobs that are in the Distribution Server queue. Status information includes the schedule ID, the time it started running, and the status of the job.
To access the schedule job status information, see the Job Status tab in the ReportCaster Console. For more information, see Using the ReportCaster Console.
-
Right-click
the schedule from the tree and select View Log,
as shown in the following image.
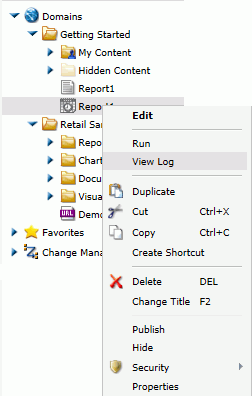
The Schedule Log Options dialog box appears, as shown in the following image.
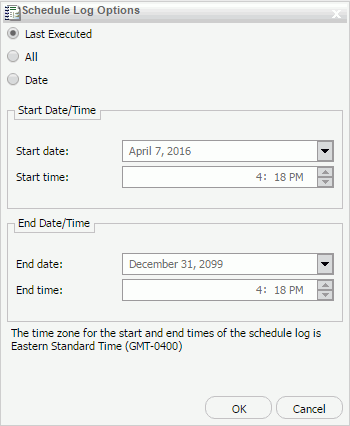
-
Specify
which log report you would like to view by selecting Last
Executed, All, or Date.
If you select Date, you will have the option to specify your search using start date and time and end date and time parameters.
-
Click OK.
The log reports that match your search criteria appear, as shown in the following image.
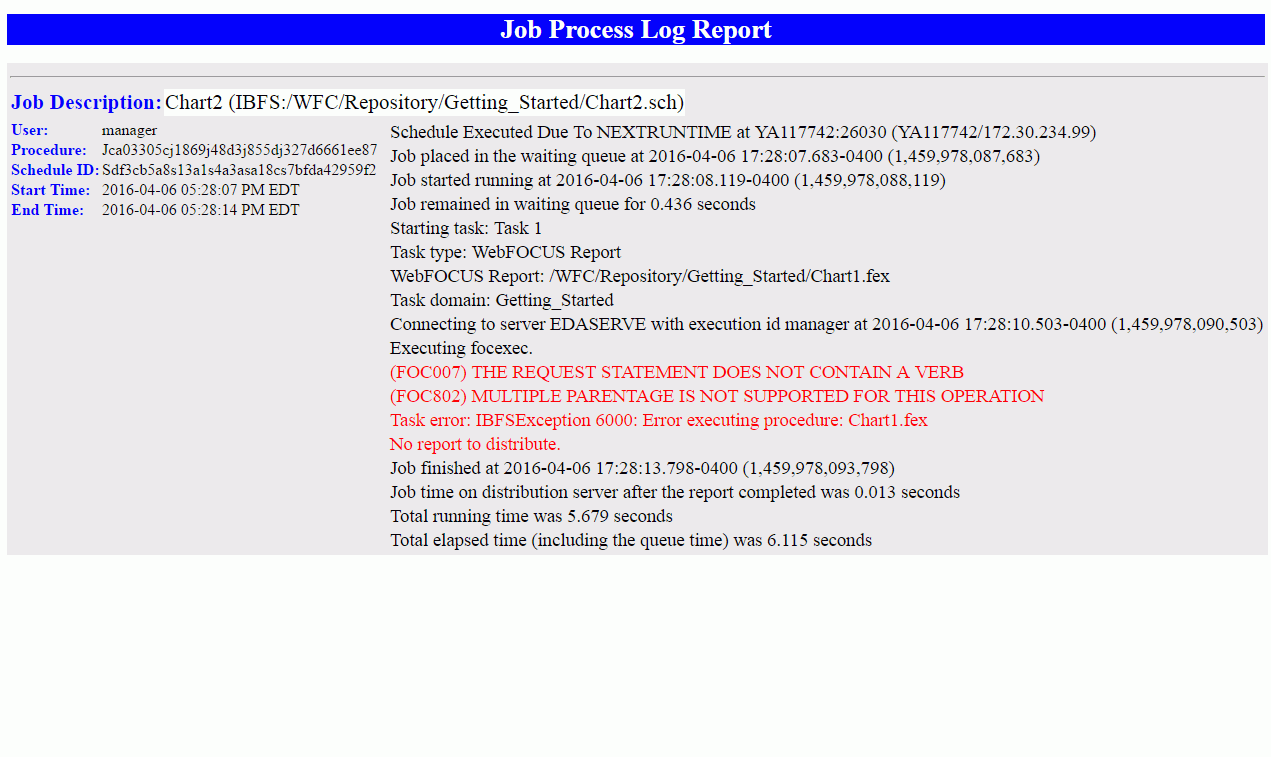
The log report first lists the job description for the record, which is the unique description identifier that you specified when you created the schedule. Underneath the Job Description, the left column of the log report includes the following information:
- User. ReportCaster user ID, indicating the owner of the schedule.
- Procedure. Unique key generated by ReportCaster that identifies a specific execution of a scheduled job.
- Schedule ID. Unique key generated by ReportCaster that was assigned to the job when it was scheduled.
- Start Time. Date and time the job started running.
- End Time. Date and time the job finished running.
In the second column, the log report specifies messages consisting of the following:
- General information, such as the method of distribution for a particular job (for example, email distribution).
- Processing information, indicating that the request started, distribution was successful, and the request was completed. Processing information also includes reasons why a request failed, such as the unavailability of a data source.
-
From the
tree, right-click the schedule for which you want to see the logs,
and click Edit.
The Basic Scheduling tool opens.
-
From the
Basic Scheduling tool, click the Log Reports tab.
The Log Reports panel appears, as shown in the following image.
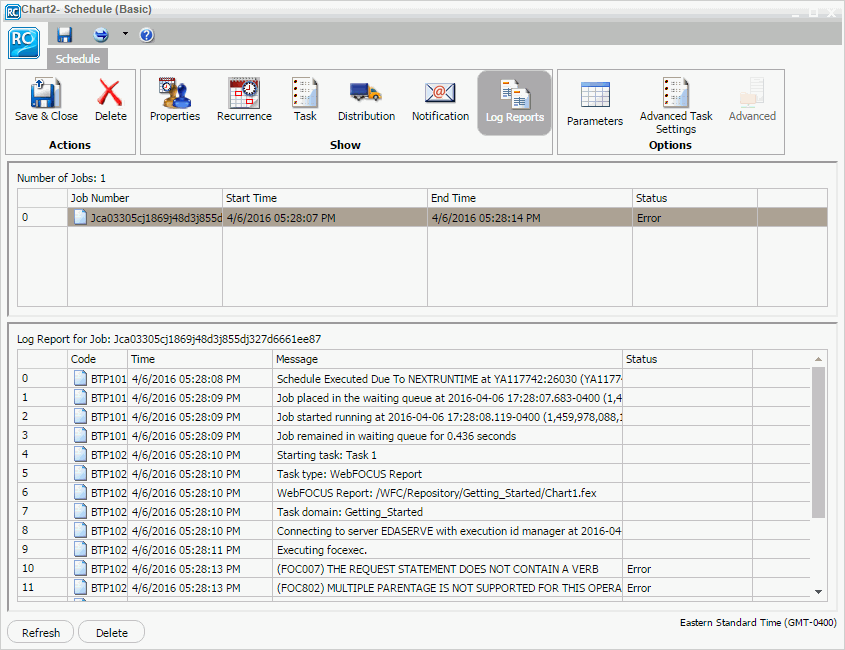
- Observe the Number of Jobs that have run.
- Click the Job Number to view the log report information for that job in the panel below the job listing.
When viewing a log report, be aware of the following considerations.
Task and Report Names
The ReportCaster Log references WebFOCUS folders and procedures (FEXs) by their path and file names and not their descriptions.
Email Addresses
ReportCaster cannot validate email addresses since email validation is performed by the mail server. The log report will include any email addresses validated by the mail server and returned to ReportCaster.
Burst Reports
- If a valid burst value is omitted in a Distribution List, Distribution File, or Dynamic Distribution List, ReportCaster treats the blank value as if it is a valid burst value and no entries indicating a blank burst value appear in the log file. This will significantly reduce the size of the log file, particularly when the database contains many values for the primary field and only a small subset of those values are burst.
- If a burst value
is specified in a Distribution List, Distribution
File, or Dynamic Distribution List and it is not found in the
database, the following message appears in the log file:
Burst Value: value is not in the database. - When a report procedure
(FEX) is successfully burst, the log file will include the following
message for each burst value:
FILE filename SUCCESSFULLY DISTRIBUTED TO destination FOR burst value.
Unavailable Options
- When schedules with unavailable task types or distribution methods are not permitted to run, an error notification is triggered. The error is shown in red text within the job process log report. The log report, as well as the full and brief notifications, contains information on the unavailable options that the owner of the schedule must change.
- When schedules with unavailable task types or distribution methods are permitted to run, normal job execution occurs and a message appears in the log report indicating that existing schedules using the unavailable task types or distribution methods are able to run. For more information on configuring available task types and distribution methods, see Configuration Tab Folders.
| WebFOCUS |
Feedback |