How to: |
Folders contain all repository content. Whenever a user creates a folder, it will always be created as a private folder. If the creator is permitted the necessary privileges, folders and their contents can be shared with other users or published for general use.
Folders have both titles and file names. The title is what is typically displayed to users. The file name is used as an internal reference by WebFOCUS BUE to provide an unambiguous context. Titles can be duplicated within a container, but file names cannot.
The folder path may have up to 1,040 characters for the path information (not including the object name), and up to 64 characters for the object name. For example, a folder may be named: /WFC/Repository/AmericaBank/Finance. In this example, /WFC/Repository/AmericaBank/ is 28 characters and Finance is 7 characters.
Right-click the folder or item and click Properties. The Properties dialog box opens, displaying the information in the following table.
|
Item |
Description |
|---|---|
|
Language |
Provides a list of languages that you can click. |
|
View All |
Opens the Language Properties dialog box, where you can click a language. |
|
Title |
Displays the value in the Resources tree, so users can identify the content within the folder. |
|
Folder Name |
Unique reference to the folder. click the Change Name check box to change the name of the folder. |
|
Summary |
Provides a detailed explanation with additional information about the folder. |
|
Parent Folder |
Shows the previous folder in the folder path of the WebFOCUS Repository. |
|
Full Path |
Displays full repository path of the folder in the WebFOCUS Repository. |
|
Created On |
Identifies the date and time the folder was created. |
|
Created By |
Identifies the user who created the folder. |
|
Last Modified On |
Shows the date the folder was last modified. |
|
Last Modified By |
Displays the user ID that last modified the folder. |
|
Last Accessed On |
Shows the date the folder was last opened. |
|
Last Accessed By |
Identifies the user who last opened the folder. |
|
Properties |
Shows a string of name value pairs that identify the properties of the folder. |
|
Size |
Displays N/A bytes for folders. |
|
Run |
Displays N/A, as this property is not applicable to folders. |
|
Sort Order |
Specifies the order to list the folder in the Resources tree or list items within a folder. |
|
Status |
Indicates whether the folder is Published or Private. Private will also display the owner information. |
In addition, the following options are available to control the usage of content within the folder:
Authorized users can view or edit the access rules, effective policy, or sharing permissions by click Security.
The Server Properties tab shows the Assigned Server and available Application Paths. When a Reporting Server is not specified, the report request is submitted to the default Reporting Server specified in the Client configuration. When an Application Path is not specified, the Application Path defined during the processing of the Client configuration and the Reporting Server configuration is used.
-
In
the Resources tree, right-click a domain or folder and click New Folder.
The New Folder dialog box opens, as shown in the following image.
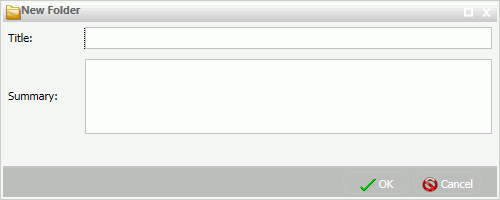
-
Type the title and summary for the new folder.
Note: The unique folder name is derived from the title. The following characters are not permitted to be used within a folder name:
(Blank Space) & * ( ) | : ; " , ? /If you use restricted characters in the Title when creating a new folder or item, it is automatically removed from the Folder Name or File Name. - Click OK.
In the Resources tree, right-click a folder, and click Duplicate.
A duplicate folder appears. The name and title of the duplicate folder are the same as those of the original, appended with an underscore and an integer that increases each time the folder is duplicated.
- In the Resources tree, right-click a folder, and click Cut if you want to move the folder, or Copy if you want to leave the original folder in place.
-
Right-click the desired location and click Paste.
Folder names must be unique within a specific location. If the folder is pasted in a different parent folder, its name remains the same, as long as no folder of that name already exists in the new parent. If a folder of that name already exists, or if the pasted folder has the same containing folder as the original, the name of the copy is the same as the original, appended with an underscore and an integer that increases each time the folder is pasted. The folder titles update in the same way as the folder names.
-
In the Resources tree, right-click
a folder, and click Change Title.
A cursor appears in the folder title field in the Resources tree.
-
Type the new name and press the Enter key.
The folder name is updated.
-
In
the Resources tree, right-click a folder, and click Delete.
A confirmation dialog box opens.
- Click Yes to proceed with the deletion.
| WebFOCUS |
Feedback |